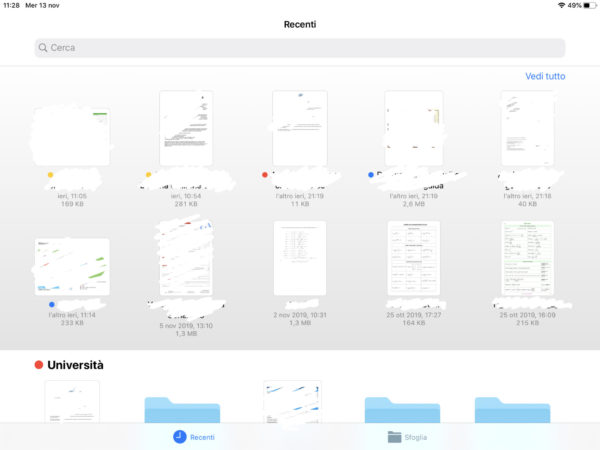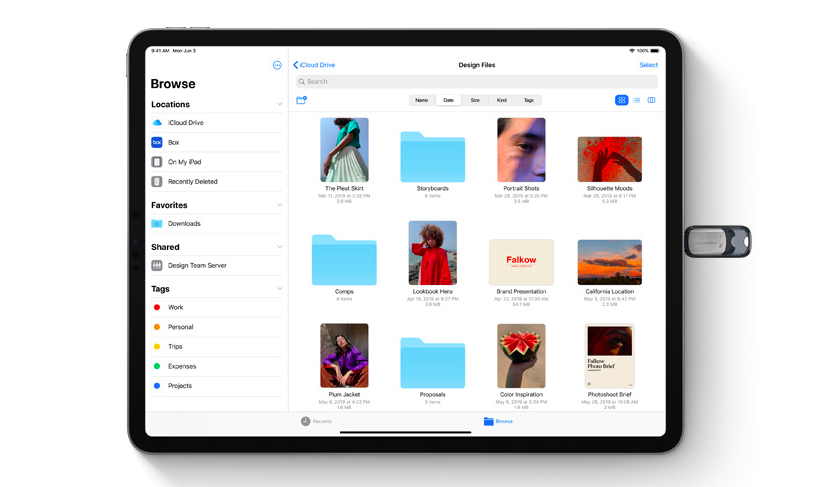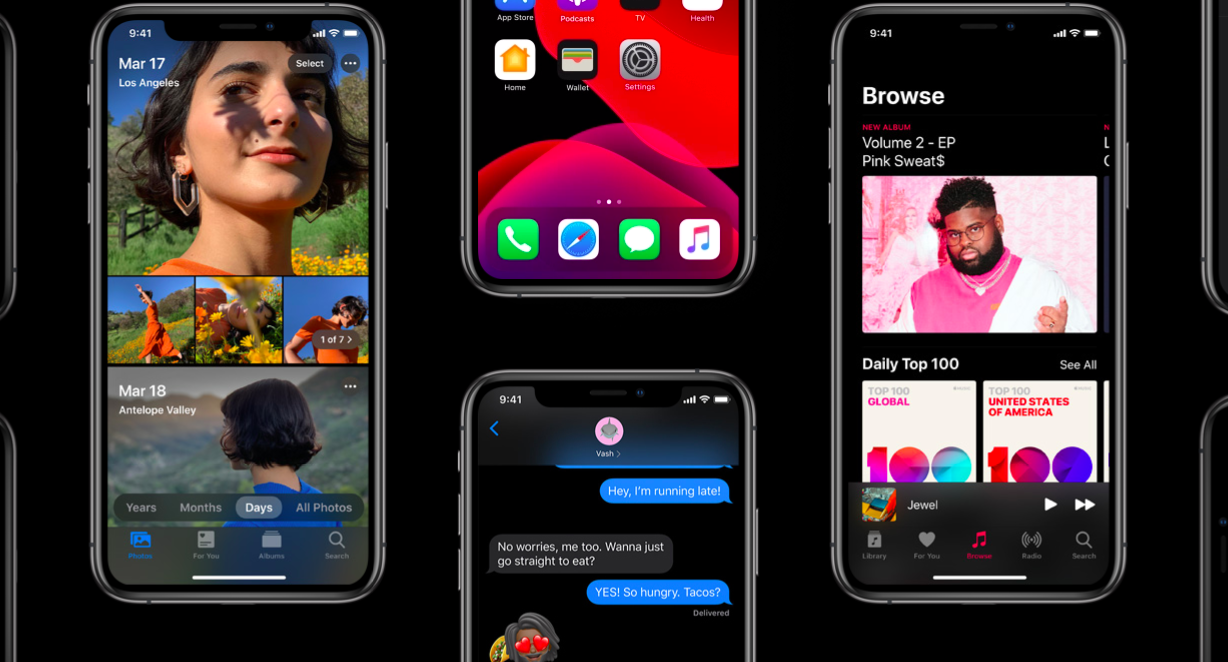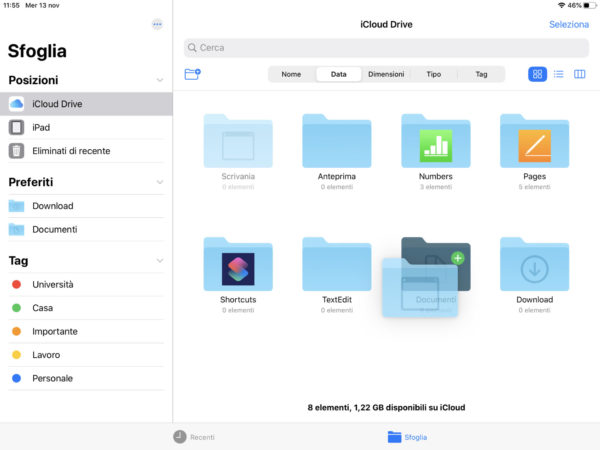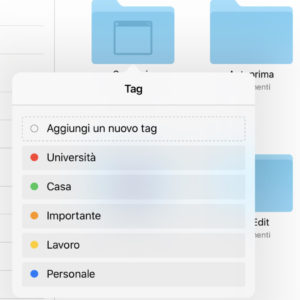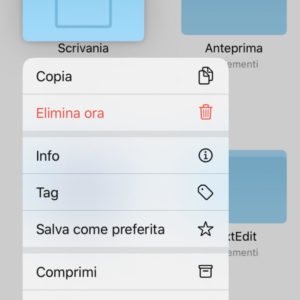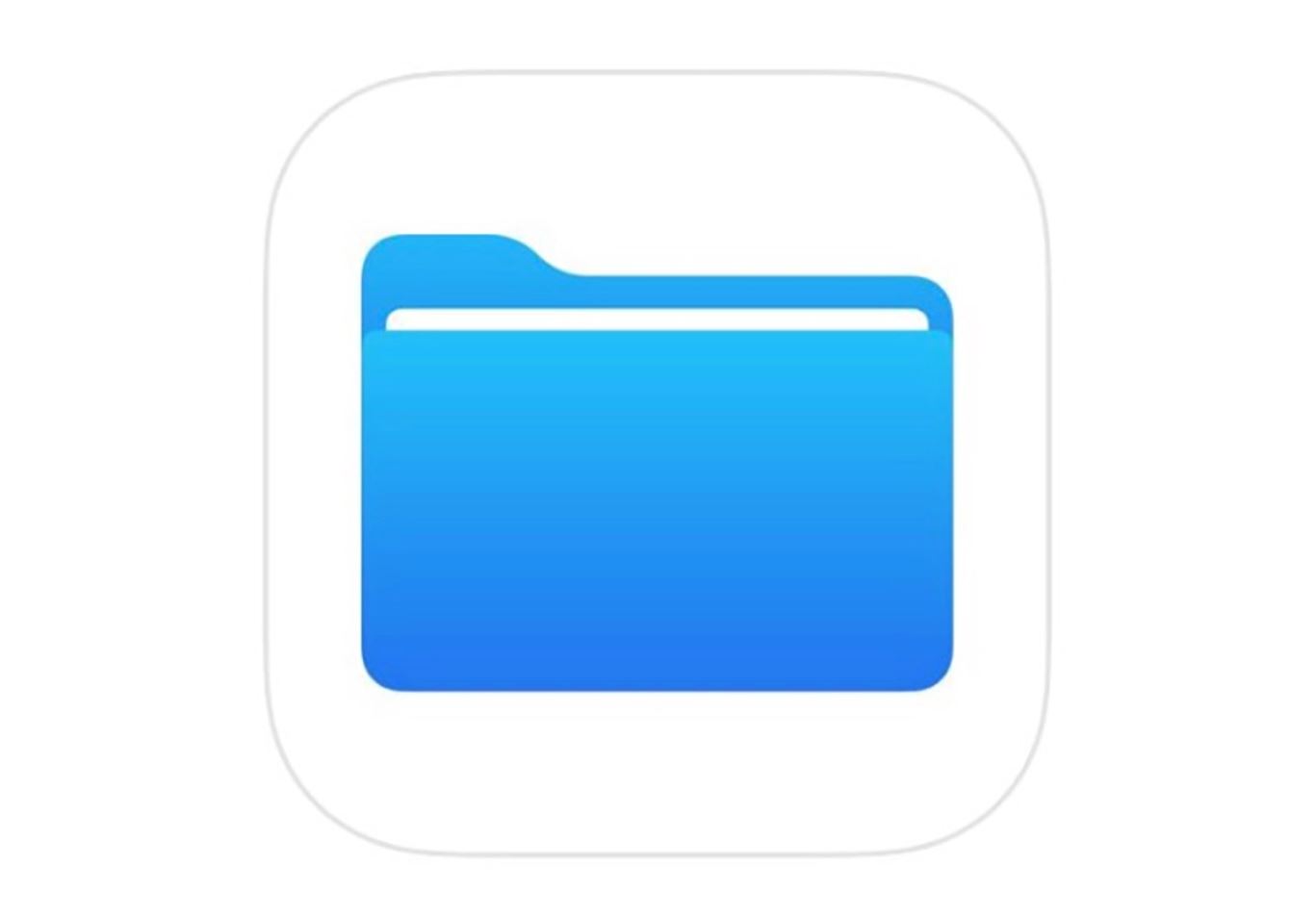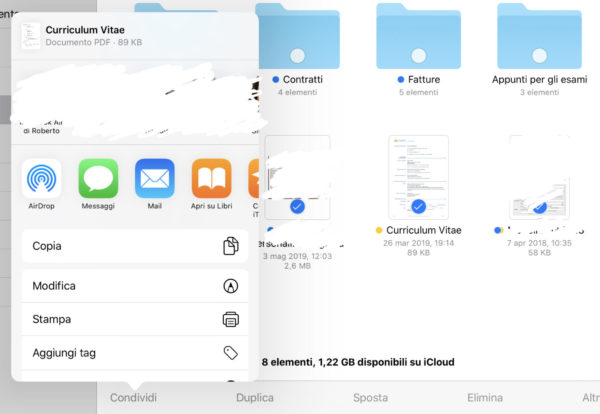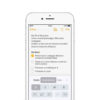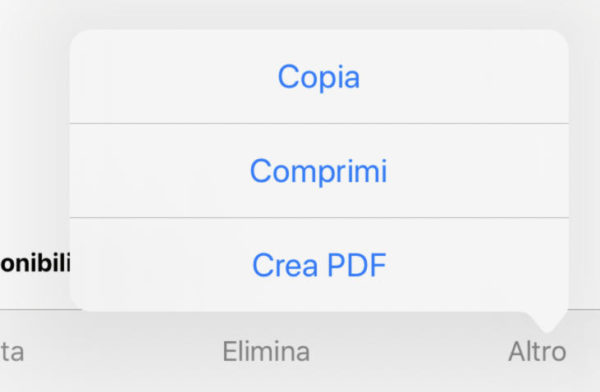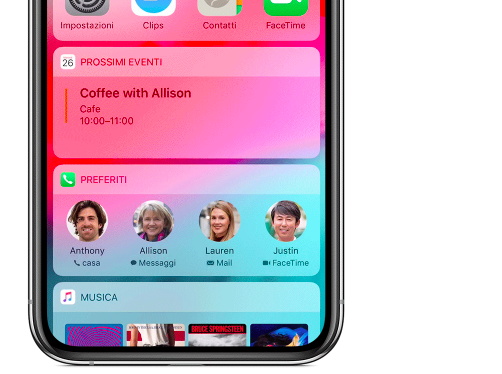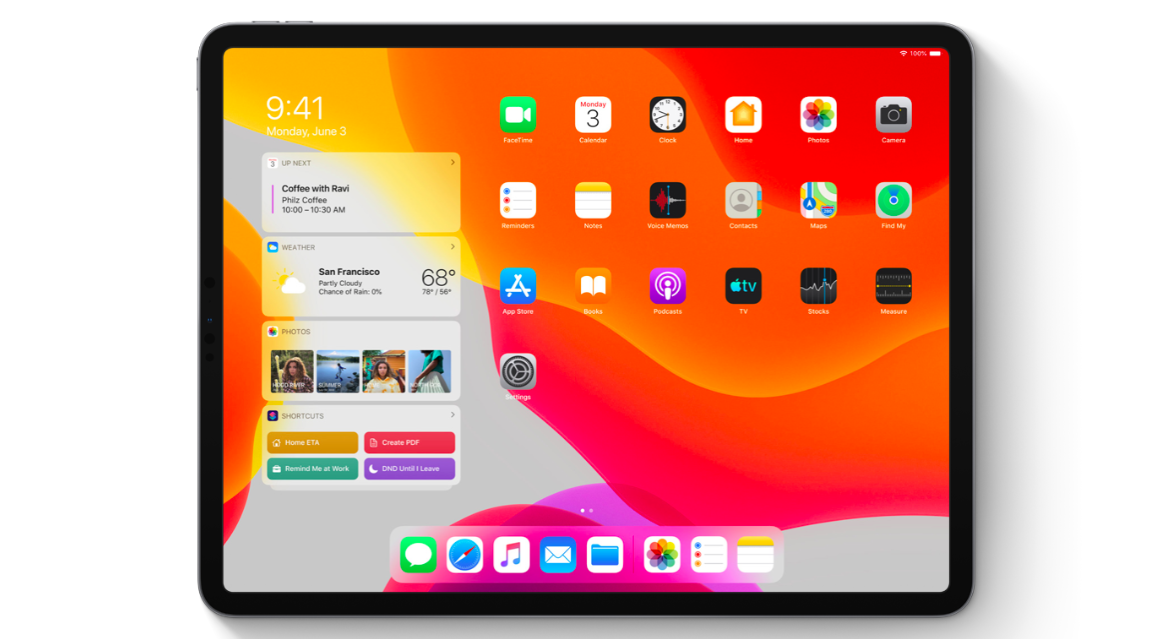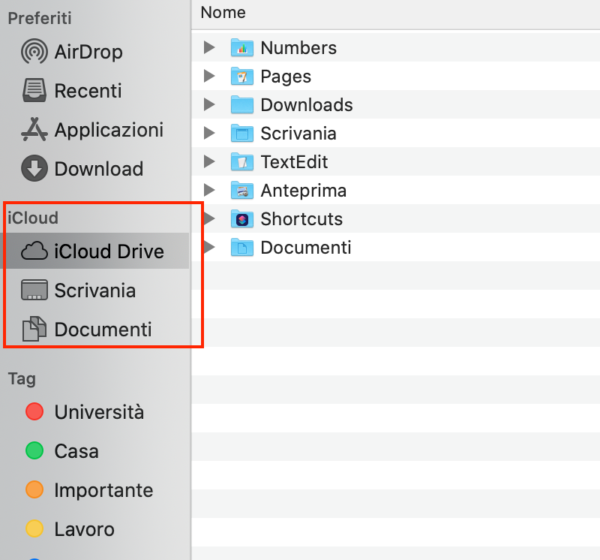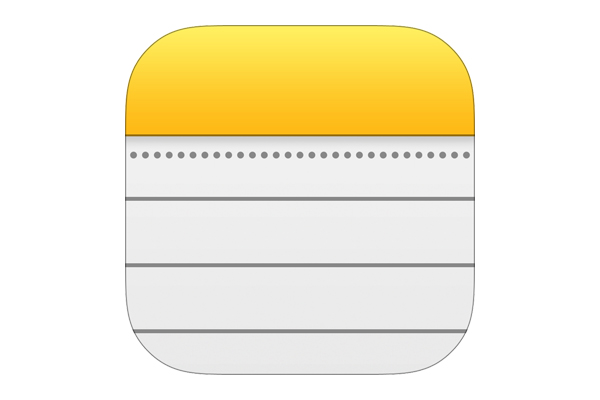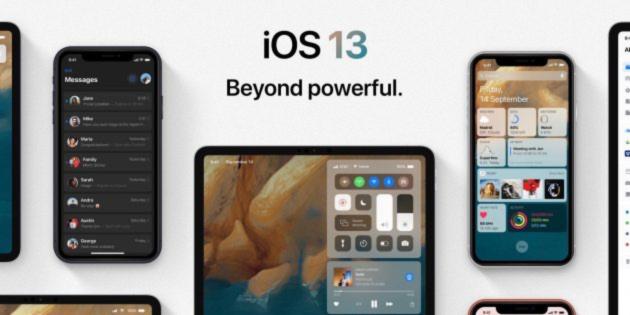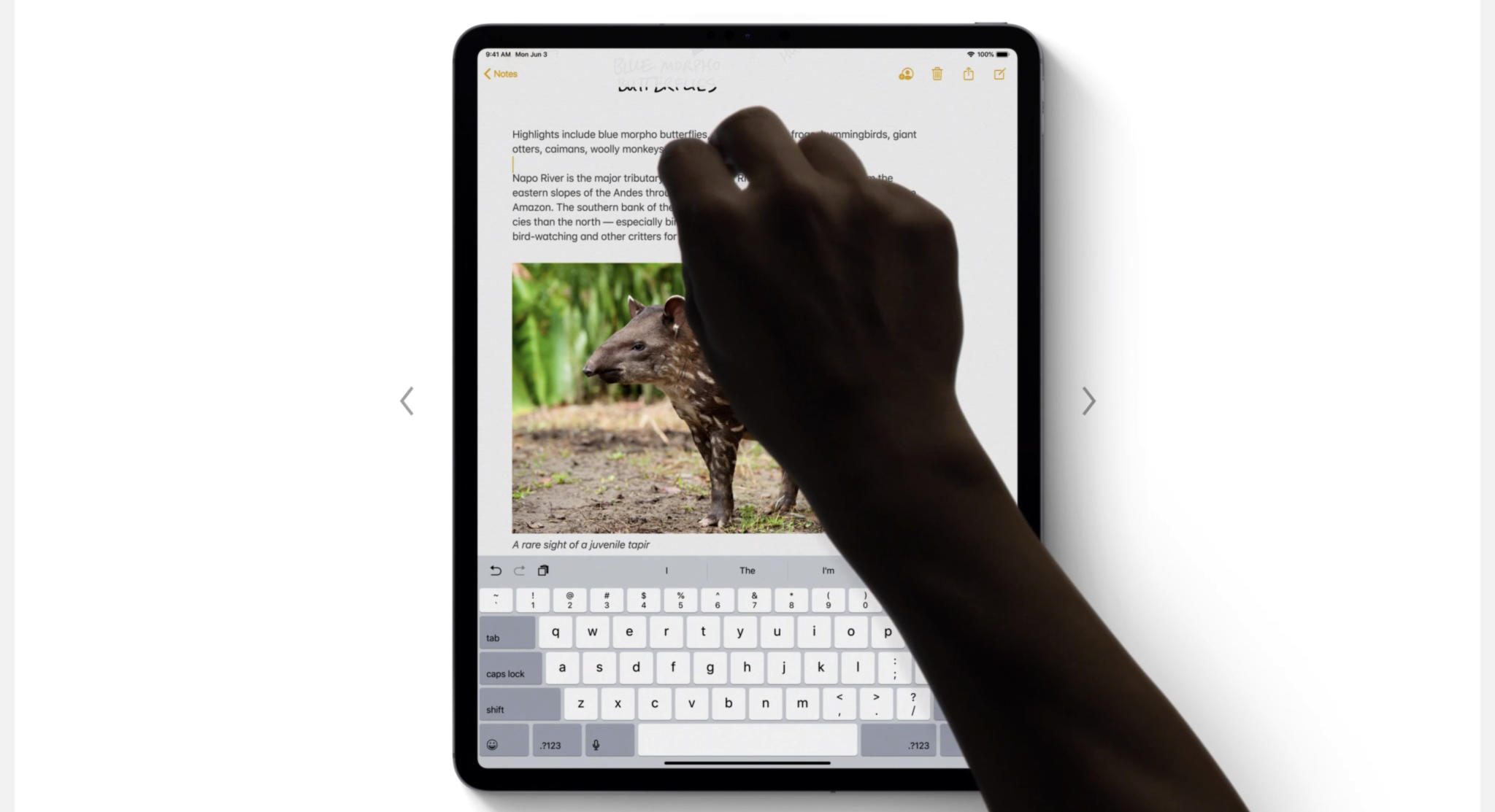L’applicazione File (ex iCloud Drive) presente su tutti gli iPhone, iPad e iPod Touch, rappresenta sostanzialmente il file manager di Apple, all’interno del quale potranno essere gestiti tutti i documenti presenti nella memoria fisica del dispositivo, quelli caricati su iCloud e persino quelli aggiunti su servizi di cloud di terze parti (Dropbox, Box, Mega e tanti altri). Ma andiamo con ordine e vediamo cosa è possibile fare all’interno dell’app File di iOS.
Organizzazione dell’app
All’interno di iOS, l’applicazione File è presente di default e può essere raggiunta nella seconda pagina di iPhone (o iPod Touch) e nella dock su iPad. Una volta aperta, questa si presenterà divisa in due sezioni: Recenti e Sfoglia.
Nella schermata dei “Recenti” c’è, ancora una volta, una suddivisione basata sui file aperti recentemente (prime due righe, espandibili con il tasto “Vedi tutto” in alto a destra) e quelli appartenenti ai tag creati personalmente, che più tardi analizzeremo nello specifico.
Nella seconda schermata, identificata invece come “Sfoglia”, sarà possibile navigare tra: cartelle, posizioni, preferiti, tag e quant’altro, in modo da avere sottocchio la totalità dei documenti aggiunti.
Gestione iCloud, account, memoria fisica e memorie esterne
Prima di iniziare ad operare sulle varie cartelle, e in particolare sui file presenti al loro interno, bisogna organizzare le “posizioni” in cui vengono conservati. All’interno del suddetto servizio, in particolare nella sezione “Sfoglia” sarà infatti possibile: accedere a diversi account (memoria fisica, iCloud Drive, server, cestino, app di terze parti e memorie esterne), selezionare cartelle preferite ed esplorare tutti i tag.
Tutto ciò potrà essere organizzato a proprio piacimento e per farlo non servirà altro che cliccare sull’icona con tre puntini in alto, continuare con “Modifica”, tenere premuto sulle tre linee orizzontali alla destra dell’elemento da spostare e trascinarlo dove si desidera.
Nella stessa schermata di modifica sarà inoltre possibile rimuovere i tag e le cartelle aggiunte nei preferiti (cliccando su “-” alla sinistra del nome) e nascondere o visualizzare le pozioni di nostro interesse. Per farlo, vi invitiamo a leggere la guida completa che trovate di seguito.
Tra i preferiti viene aggiunta di default la destinazione dei download di Safari, che può ovviamente appartenere sia alla memoria fisica del dispositivo utilizzato che a quella generale di iCloud, in modo da averla sincronizzata fra tutti i Device con lo stesso account.
Visualizzazione, creazione e modifica di cartelle, file e tag
Accedendo ad una delle pozioni aggiunte, inizieremo a vedere i file e le cartelle presenti al suo interno. Ovviamente sarà possibile, senza alcun impedimento, spostare i documenti da una directory a l’altra, e per farlo basterà: tenere premuto su uno dei file presenti e trascinarlo dove si desidera (tag, cartelle, posizioni e quant’altro).
Tenendo invece premuto per qualche istante in più, si aprirà il menù delle opzioni, dal quale si potrà: copiare, eliminare, comprimere, visualizzare le informazioni ed eseguire altre operazioni che varieranno in base all’estensione del file in questione. In particolare qui, scegliendo la voce “Tag”, verrà avviata la visualizzazione dei tag già presenti di default e il tasto “Aggiungi nuovo tag”, per la creazione di uno personale. Selezionandone uno o più dalla lista, verrà associato al file.
All’interno di ogni cartella, sarà inoltre possibile: crearne una nuova (anche condivisa con altri utenti), ordinare in base a nome, data, dimensioni, tag e tipo e modificare la visualizzazione (griglia, elenco o colonne).
Condivisione di file e opzioni utili
Può capitare, in ogni momento, di voler condividere dei file con qualcuno, sfruttando i servizi presenti all’interno del dispositivo (Mail, Messaggi, AirDrop, WhatsApp e altro). Per evitare di ripetere la stessa operazione per più documenti, non servirà altro che cliccare su “Seleziona” in alto a destra, toccare i file da esportare e cliccare su “Condividi” in basso a sinistra. A questo punto si avvierà la schermata di condivisione, all’interno della quale non mancheranno tutte le applicazioni installate sul device.
Approfittiamo di questa guida completa per ricordarvi anche qualche suggerimento che potrebbe risultare molto utile per tantissime persone: unione di PDF, compressione di più file e scansione dei documenti. Per quanto riguarda quest’ultima, vi rimandiamo all’articolo dedicato.
I primi due invece si nascondono ancora una volta nel tasto “Seleziona” in alto a destra. Selezionando infatti più elementi e cliccando su “Altro” in basso, apparirà la voce “Comprimi”, la quale andrà a creare un file .ZIP contenente tutti i documenti scelti. Nel caso in cui questi risultino essere tutti PDF, allora non mancherà anche “Crea PDF”, la quale invece andrà automaticamente ad unire i file selezionanti in un unico PDF.
Aggiunta di un file dall’esterno e widget
Concludiamo questa guida con l’approccio verso l’app File dall’esterno. Tenendo premuto per qualche istante sull’icona dell’applicazione nella schermata principale di iPhone o iPad, apparirà infatti il widget con all’interno i quattro file utilizzati e modificati di recente. Questo potrà essere ovviamente aggiunto anche nella pagina “Oggi” di iOS.
I documenti possono essere aggiunti in File anche dall’esterno e in particolare da un Mac o dalle applicazioni installate sul disposto mobile. Per quanto riguarda la prima opzione, il tutto sarà gestito dalla sezione “iCloud” presente nel “Finder”. Tutti gli elementi racchiusi all’interno di quel tab, verranno sincronizzati e potranno essere visualizzati da qualsiasi device.
La seconda invece varia in base all’applicazione utilizzata. In generale, il metodo migliore si nasconde nel tasto di condivisione (icona con un quadrato e una freccia che punta verso l’alto) che, una volta premuto, rivelerà l’opzione “Salva su File” o più semplicemente l’icona dello stesso servizio.
Dubbi o problemi? Ti aiutiamo noi
Se vuoi rimanere sempre aggiornato, iscriviti al nostro canale Telegram e seguici su Instagram. Se vuoi ricevere supporto per qualsiasi dubbio o problema, iscriviti alla nostra community Facebook.