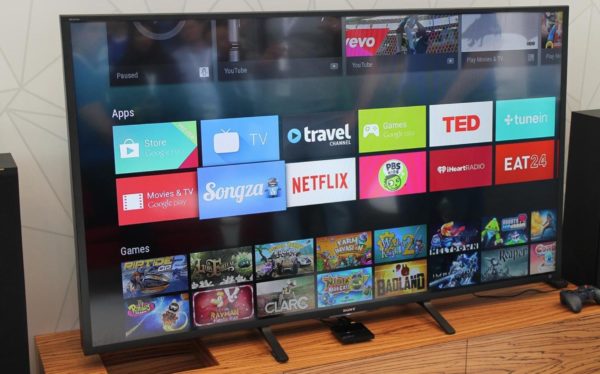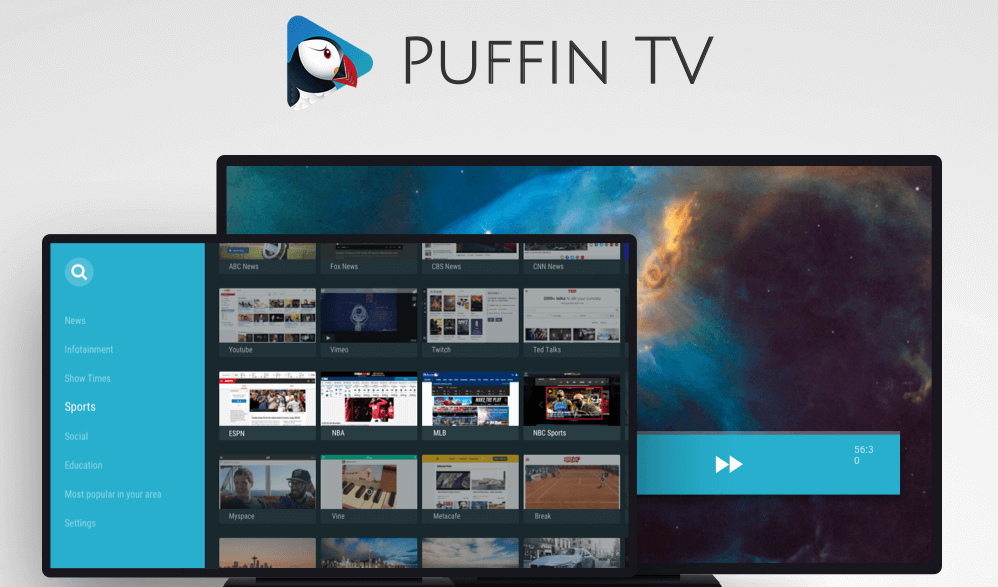Volete creare un potente media center da posizionare in salotto ma non volete acquistare un set-top box apposito? In questa guida vi proponiamo un’alternativa davvero interessante. In particolare, scopriremo insieme come creare un TV Box Android con Raspberry Pi effettuando alcune semplici operazioni che troverete nelle prossime righe.
Premessa
Lo scopo principale di questo tutorial è quello di usare Android TV (il sistema operativo sviluppato da Google per diverse Smart TV e alcuni TV Box) e godere di tutti i vantaggi di ogni app di streaming popolare a disposizione direttamente sul vostro Raspberry Pi.
Si tratta di un processo relativamente semplice che richiede 3 passaggi: installare una ROM Android dedicata al Raspberry Pi, installare alcuni software specifici per Android TV e iniziare a guardare i contenuti multimediali preferiti come film, serie TV e documentari.
Operazioni preliminari
Prima di scoprire come creare un TV Box Android con Raspberry Pi, è necessario compiere alcune operazioni preliminari e assicurarvi di avere:
- Un Raspberry Pi 3 (attualmente è assente il supporto per Pi 3 B+ e Pi 4)
- Una micro SD di buona qualità
- Un alimentatore affidabile per dare corrente al Raspberry Pi
- Una tastiera USB
- Un mouse USB
- Una chiavetta USB
- Un cavo HDMI
- Un cavo Ethernet (opzionale)
Se avete difficoltà a trovare questi prodotti, potete prendere come riferimento i link qui sotto.
Alimentatore
[amazon bestseller=”raspberry pi alimentatore” items=”10″ template=”list”]
Cavo HDMI
[amazon bestseller=”cavo hdmi” items=”10″ template=”list”]
Cavo Ethernet
[amazon bestseller=”cavo ethernet” items=”10″ template=”list”]
Una volta procurati questi oggetti, bisognerà effettuare il download di alcuni software:
- LineageOS 15.1 (Android 8.1) per Raspberry Pi P3
- Pacchetto Open GApps Pico
- Software Etcher
Come creare un TV Box Android con Raspberry Pi
L’installazione di LineageOS permette di portare i vantaggi di Android direttamente sul Raspberry Pi. Ciò significa la possibilità di utilizzare alcuni software multimediali come ad esempio YouTube e Kodi. Oltre a questo, con le giuste app Google installate, il vostro mini PC Android diventerà un ottimo TV Box. Ciò è possibile grazie alle varie versioni di Android disponibili per il Raspberry Pi 3.
Detto ciò, procedete con il download della ROM Android aprendo il browser preferito e collegandovi a questo link. Fatto ciò, cliccate sul collegamento presente sotto alla voce “lineage-15.un-20180706-UNOFFICIAL-KonstaKANG-rpi3.zip“. Attraverso la pagina che si apre, pigiate sul pulsante Click Here to Start Download e procedete con il download dell’archivio zip. Fatta questa operazione, estraete il contenuto in una cartella facilmente reperibile usando un software apposito (es. WinRAR).
Il prossimo passaggio consiste nell’installare Android sul Raspberry Pi 3 utilizzando Etcher. Per chi non lo conoscesse, Etcher è un potente software di masterizzazione disponibile per Windows, macOS e Linux che abbiamo avuto la possibilità di conoscere già in passato. Detto ciò, sempre dal browser predefinito, collegatevi al sito ufficiale di Etcher e premete sul pulsante in verde (es. Download for Windows x86|x64) per scaricare l’ultima versione disponibile del programma. Il portale rileverà automaticamente il sistema operativo installato sul vostro computer.
A questo punto, inserite la micro SD del Raspberry Pi 3 all’interno del lettore di schede del PC e aprite Etcher. Fatto ciò, cliccate su Select image e utilizzate il file manager per selezionare il file ISO di LineageOS scaricato precedentemente (presente nell’archivio zip). Se il programma non riconosce la micro SD inserita nell’apposito slot, pigiate su Select drive e selezionatela. Completate l’operazione premendo semplicemente su Flash!.
Attendete il completamento della scrittura e dopodiché rimuovete la micro SD dal computer e inseritela nell’apposito slot del Raspberry Pi 3. A questo punto, collegate quest’ultimo a una presa di corrente utilizzando un alimentatore da parete adatto e connettetelo a un monitor esterno tramite il cavo HDMI. Alla prima accensione, il caricamento di Android potrebbe richiedere un po’ di tempo, quindi attendete.
Una volta eseguito, collegate la tastiera e il mouse alle porte USB disponibili e configurate il Wi-Fi. In caso contrario, collegate il mini PC direttamente al modem/router utilizzando un cavo Ethernet. Completata correttamente l’installazione di LineageOS, procedete con la configurazione iniziale.
Il prossimo passaggio consiste nell’installazione delle applicazioni Google. Per fare ciò, aprite il browser predefinito e collegatevi al sito OpenGAPPS. Tramite la schermata proposta, spuntate le voci ARM (sotto a Platform), 8.1 (sotto a Android) e pico (sotto a Variant) e procedete con il download cliccando sul pallino rosso contenente una freccetta rivolta verso il basso. Procedete con lo scaricamento anche del file rpi3-recovery2boot.zip da AndroidFileHost.
Ultimato correttamente questo passaggio, trasferite i due archivi su una chiavetta USB, rimuovetela in sicurezza e inseritela nel Raspberry Pi 3. A questo punto, accedete alle Impostazioni di LineageOS, scegliete Sistema e premete su Informazioni su tablet. Identificate la voce Numero build e cliccateci più volte sopra fino a quando non verranno attivate le Opzioni sviluppatore.
Nel passaggio successivo, ritornate nella schermata principale delle Impostazioni e premete su Opzioni sviluppatore. Fatto ciò, cliccate su Accesso root e scegliete l’opzione Apps e ADB. Confermate pigiando su OK. Adesso, identificate la voce Terminale locale e abilitatela. Quest’opzione vi permetterà di accedere alla shell locale per digitare i comandi tramite la tastiera.
All’interno del drawer, trovate l’app Terminale e premeteci su per avviarla. Fate attenzione a concedere le autorizzazioni richieste dal software per funzionare correttamente pigiando su Allow. Attraverso la finestra che compare, digitate su per passare a un account root e scegliete prima Ricorda la mia scelta e poi Consenti tramite la finestra di avviso di Privacy Guard.
Ora, immettete il comando rpi3-recovery.sh e dopodiché utilizzate reboot per avviarlo. A questo punto, il Raspberry Pi 3 si avvierà nella modalità TWRP. Qui scegliete Install Image in basso a destra, pigiate su Select Storage sempre in basso a destra e selezionate la chiavetta USB (USB-OTG) collegata contenente il pacchetto zip delle Google Apps. Tramite la schermata proposta, selezionate il file delle applicazioni Google e dopodiché procedete con l’installazione effettuando uno swipe su Swipe to confirm Flash. Al termine, è necessario flashare il file rpi3-recovery2boot.zip per riavviare correttamente il sistema operativo. Basta selezionarlo sempre dalla pendrive collegata (USB-OTG) e scegliere Swipe to confirm Flash. Al riavvio del dispositivo, dovreste essere in grado di accedere al Google Play Store.
Una volta fatti tutti i passaggi detti poco fa, adesso procediamo con la configurazione dell’interfaccia di Android TV. Al primo avvio noterete che l’interfaccia utente di LineageOS sembra sostanzialmente Android e non Android TV. Per modificarla avrete bisogno di un launcher specifico. Sul Play Store è possibile trovarne di diversi ma per questa guida abbiamo utilizzato ATV Launcher Free.
Per procedere con l’installazione, aprite il market di Google, digitate il termine atv launcher all’interno del campo di ricerca e procedete con l’installazione della versione gratuita (contiene pubblicità) pigiando semplicemente su Installa. Terminata correttamente l’installazione del launcher, è necessario aggiungere alcune applicazioni multimediali utili come YouTube, Amazon Prime Video, Kodi, Netflix, Plex e così via. Sono tutte disponibili sul Play Store.
Dopo aver completato questi passaggi, sicuramente vorrete disconnettere il mouse e la tastiera e utilizzare qualcosa di più comodo. Il consiglio che vi diamo è quello di usare una mini tastiera wireless oppure un telecomando Air Remote. Per maggiori informazioni, date un’occhiata alla guida sottostante.
Dubbi o problemi? Ti aiutiamo noi!
Se vuoi rimanere sempre aggiornato, iscriviti al nostro canale Telegram e seguici su Instagram. Se vuoi ricevere supporto per qualsiasi dubbio o problema, iscriviti alla nostra community Facebook.