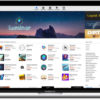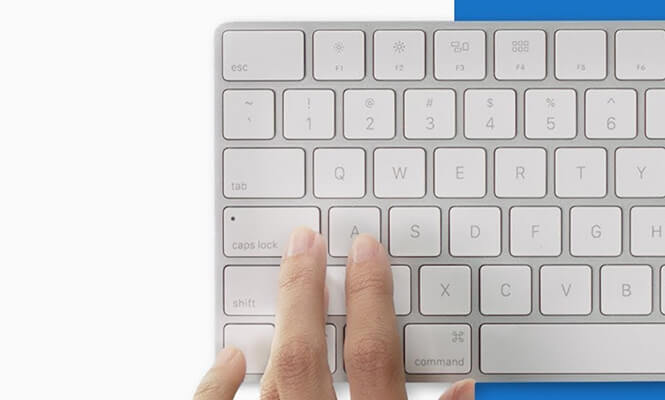A molti di voi sarà capitato di perdere una chiavetta USB che magari conteneva dei file molto importanti e quindi accessibili da chiunque utilizzando un semplice PC, smartphone o tablet. Per ovviare a questo problema, vi spiegheremo quest’oggi, attraverso una nuova guida, come crittografare penna USB su Mac usando una funzionalità integrata in macOS oppure un software di terze parti.
Come crittografare una penna USB su Mac: metodo standard
Prima di svelarvi i passaggi da seguire nello specifico, è necessario fare una premessa molto importante. Tutte le pendrive crittografate usando questa procedura saranno leggibili e modificabili soltanto sui computer Apple, quindi non è la soluzione adatta se intendete collegare la chiavetta USB a un PC equipaggiato da Windows o Linux.
Detto ciò, vediamo insieme i passaggi da seguire:
- Collegate la chiavetta USB da crittografare a una delle porte USB del vostro computer e dopodiché attendete che compaia la sua icona sulla Scrivania.
- A questo punto, effettuate un click destro sull’icona tenendo premuto contemporaneamente il tasto Ctrl della tastiera e scegliete Codifica “nome drive” dal menu che compare.
- Dalla schermata visualizzata, digitate la password preferita per due volte consecutive e confermate l’operazione cliccando su Codifica disco.
La procedura di crittografia potrebbe durare un po’ di tempo a seconda della quantità di file presenti sul supporto di archiviazione esterno. Nel caso in cui l’opzione Codifica “nome drive” non comparisse nel menu, è necessario compiere un passaggio supplementare, ossia formattare la penna USB usando la tabella delle partizioni GUID.
Prima di vedere i passaggi da compiere, vi faccio notare che tale procedura andrà a cancellare definitivamente i file presenti sulla chiavetta USB, quindi, prima di procedere, effettuate un backup in un posto sicuro.
Detto ciò, ecco gli step:
- Aprite la cartella Applicazioni da Altro dal Dock di macOS e avviate lo strumento Utility disco che trovate in Utility.
- Fatto ciò, connettete la chiavetta USB da crittografare a una delle porte USB del Mac e dopodiché selezionate il driver in questione nella barra laterale di sinistra in Utility disco.
- A questo punto, assegnate un nome preferito e poi impostate Mac OS esteso (journaled) dal menu a tendina presente accanto a Formato e Mappa Partizioni GUID nel menu di Schema.
- Completate l’operazione pigiando prima sul pulsante Inizializza e poi su Fine una volta completata la formattazione. A questo punto, vi basterà copiare nuovamente i file sulla pendrive e seguire i passaggi indicati nelle precedenti righe.
Come crittografare una penna USB su Mac con VeraCrypt
Se avete bisogno di utilizzare la chiavetta USB su altri computer che magari hanno Windows o Linux come sistema operativo, allora vi suggeriamo di utilizzare il software VeraCrypt. Parliamo di un programma molto potente e gratuito che consente di criptare una chiavetta USB e proteggerla tramite una password personalizzata. Inoltre, come specificato nelle scorse righe, potrete accedere ai dati memorizzati sulla pendrive da qualunque PC.
Vediamo come utilizzare il software:
- Aprite il browser predefinito sul vostro Mac (es. Safari, Chrome o Firefox), collegatevi alla pagina di download di VeraCrypt e premete sul link VeraCrypt_x.x.dmg (x.x MB) in corrispondenza di Mac OS X.
- Durante la fase di installazione, ad un certo punto inserite la password del vostro account utente, cliccate sul pulsante Installa software e poi pigiate prima su OK e poi su Open Security & Privacy System Preferences. Dopodiché, cliccate sul pulsante Consenti (presente nella finestra di Preferenze di sistema per procedere con l’installazione di FUSE for macOS) e ultimate il processo premendo prima su Chiudi e poi su Sposta.
- Al termine dell’installazione di VeraCrypt, avviate il software e impostate la lingua italiana se è presente quella inglese pigiando sul menu Settings e scegliendo Italiano da Language. Ricordatevi di confermare cliccando su OK.
- Fatto ciò, cliccate sul pulsante Crea un volume, apponete una spunta alla voce Codifica una partizione/disco non di sistema e pigiate prima su Avanti e poi su Sì.
- Nel passaggio successivo, apponete una spunta alla voce Volume VeraCrypt standard, pigiate su Avanti e scegliete Seleziona unità per selezionare la chiavetta USB da crittografare.
- A questo punto, scegliete se creare e formattare il volume criptato o se codificare la partizione sul posto. Nel primo caso, la chiavetta verrà formattata e poi cifrata andando a perdere quindi tutti i file memorizzati su di essa mentre nel secondo la pendrive verrà cifrata e i file presenti su di essa verranno conservati. L’unica cosa da accettare è che quest’ultima procedura richiederà un bel po’ di tempo, dunque vi suggeriamo di salvare i file in un luogo sicuro, utilizzare la prima soluzione e poi e trasferirli una volta completato il tutto.
- Continuate scegliendo un algoritmo di codifica e uno di confusione fra quelli disponibili, cliccate su Avanti, controllate che le dimensioni della pendrive siano corrette e pigiate nuovamente su Avanti.
- Ora, compilate i campi Password e Conferma con la chiave di protezione da usare per la crittografia e premete su Avanti.
- Nella successiva schermata, scegliete se conservare i file di grandi dimensioni fra Sì o No, pigiate su Avanti e scegliete il file system preferito tramite il menu a tendina File System. Vi consigliamo di utilizzare FAT se volete salvare sulla chiavetta USB dei file minori di 4 GB o exFAT se maggiori.
- Adesso, scegliete se effettuare una formattazione rapida oppure no selezionando l’apposita casella, muovete il cursore della barra fino a che diventa verde e dopodiché pigiate prima su Formatta e poi su Sì per avviare l’operazione.
- Una volta completata la formattazione e la cifratura della pendrive, pigiate su OK e su Esci.
- Adesso, per utilizzare la pendrive e quindi accedere ai file presenti su di essa, è necessario installare il software se volete accedervi da un secondo computer.
- Una volta completata l’installazione, avviate il VeraCrypt, cliccate sul pulsante Seleziona unità in basso a destra e scegliete la chiavetta dalla finestra che compare.
- A questo punto, impostate una lettera da assegnare all’unità e cliccate su Monta o su Montaggio automatico a seconda se volete montare il supporto di archiviazione esterno una sola volta oppure ogni volta che la collegate al PC.
- Infine, digitate la password per decifrare la pendrive e premete su OK.