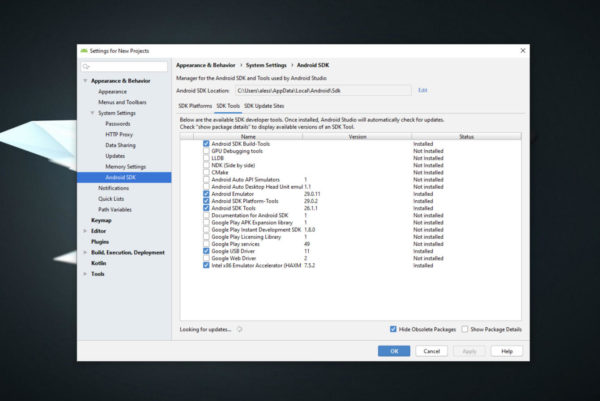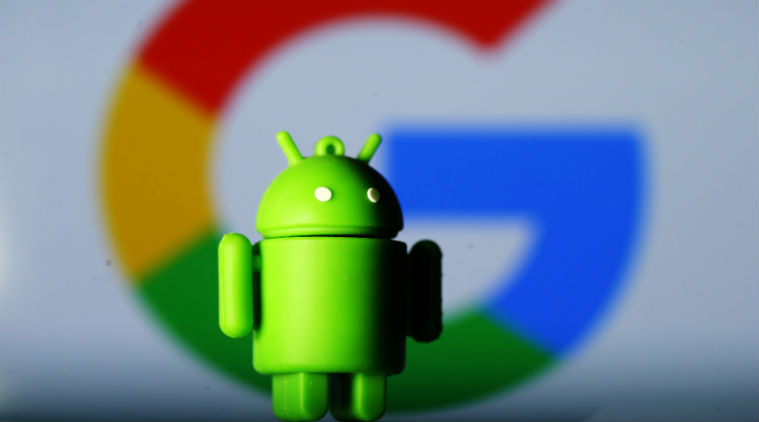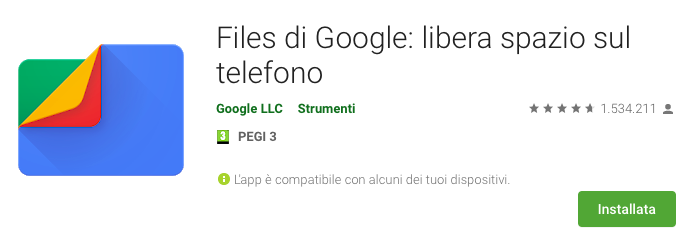Avete bisogno di trasferire alcuni file sul vostro smartphone/tablet Android da PC ma purtroppo quest’ultimo non lo riconosce correttamente. Quindi, state cercando una soluzione per provare a risolvere il problema. All’interno di questo tutorial odierno scopriremo insieme come installare driver Android su Windows utilizzando 3 soluzioni molto semplici ed intuitive.
Informazioni preliminari
Consigliamo sempre di fare un’installazione attraverso una licenza genuina e originale al 100%, questo per evitare la perdita di dati o attacchi da parte di hacker. Siamo consapevoli che sullo store della Microsoft acquistare una licenza ha un costo elevato. Per questo abbiamo selezionato per voi due dei migliori shop presenti sul mercato dove poter acquistare licenze originali a prezzi vantaggiosi.
Mr Key Shop è un sito affidabile con assistenza gratuita specializzata in italiano, pagamenti sicuri e spedizione in pochi secondi via email. Potete verificare l’affidabilità di questo sito leggendo le tante recensioni positive verificate. Su questo store sono disponibili le licenze di Windows 10 a prezzi molto vantaggiosi. Inoltre se si desidera passare alle versioni più recenti dei sistemi operativi Windows è possibile acquistare anche l’upgrade a Windows 11. Vi ricordiamo che se si ha una versione genuina di Windows 10, l’aggiornamento al nuovo sistema operativo Windows 11 sarà gratuito. Inoltre sullo store è possibile acquistare le varie versioni dei sistemi operativi Windows, dei pacchetti Office e dei migliori antivirus sul mercato.
Keycense è una piattaforma con una vasta gamma di prodotti digitali. Con fornitori da ogni angolo del mondo, garantisce una varietà ineguagliabile di prodotti. Uno degli aspetti che distingue Keycense dalla concorrenza è la sua politica di prezzi. Sulla piattaforma trovate sistemi operativi Windows, pacchetti Microsoft Office, app Office (Word, Excel, Publisher, Outlook e molti altri), Antivirus e VPN a prezzi davvero vantaggiosi. È possibile trovare licenze Windows 10 ed i software più aggiornati come Windows 11 o Office 2021. Le transazioni avvengono attraverso una vasta gamma di metodi di pagamento certificati, ogni acquisto è protetto è garantito. Inoltre, un’eccellente servizio di assistenza in italiano è pronto ad aiutarvi per ogni esigenza. Keycense è anche impegnata nel rispetto dell’ambiente, l’invio digitale dei prodotti evita imballaggi inutili ed emissioni di CO2. L’esperienza d’acquisto è semplice ed intuitiva. In pochi clic, potete aggiungere al carrello il prodotto desiderato, completare l’acquisto e ricevere il tutto direttamente nella vostra casella di posta elettronica.
Entrambe sono aziende affermate e riconosciute a livello globale da testate nazionali ed internazionali come Make Use Of ( Microsoft Office Deals), PcGuide (Windows 11 Pro Key) o Ansa (La piattaforma Specializzata in Licenze Digitali Software)
Come installare driver Android su Windows: primo metodo
Per poter installare il driver del vostro dispositivo Android sul PC Windows vi basta semplicemente collegarlo a una delle porte USB disponibili del computer sfruttando il cavo presente in confezione. Una volta stabilita la connessione, il PC farà tutto automaticamente.
Quest’ultimo emetterà un suono di notifica e comparirà in basso a destra una piccola finestra che vi avviserà dell’avvenuta installazione del driver USB. Attendete qualche istante per permettere al PC di completare l’installazione.
Nel caso in cui il computer non rilevasse correttamente lo smartphone o il tablet Android, vi consigliamo di cambiare porta oppure di utilizzare un altro cavo USB. Se non ne avete uno, potete prendere come riferimento i prodotti elencati qui sotto acquistabili su Amazon.
Cavi micro USB
[amazon bestseller=”cavo micro usb” items=”10″ template=”list”]
Cavi USB Type-C
[amazon bestseller=”cavo usb c” items=”10″ template=”list”]
Come installare driver Android su Windows: secondo metodo
Se non avete avuto successo con il primo metodo, allora dovrete effettuare alcuni passaggi leggermente più complessi rispetto a quanto visto prima. Per prima cosa, è necessario procurarvi il driver adatto al vostro device Android.
Potete seguire 3 strade differenti: effettuare una ricerca su Google digitando il nome e la marca del device seguiti dalla parola driver (es. Samsung Galaxy S10 driver), utilizzare la pagina di supporto presente sul sito ufficiale del produttore del terminale in cui trovare il driver opportuno (trovate i link in fondo a questo capitolo) oppure collegarvi alla pagina dedicata ai driver presente sul sito Android Developer e cliccare sul link posto in corrispondenza del nome del produttore del vostro smartphone/tablet sfruttando la tabella collocata nella sezione Get OEM drivers.
Dopo aver completato lo scaricamento del driver, dovete procedere con l’installazione. Solitamente, i produttori forniscono dei driver che possono essere installati facilmente cliccando due volte sul file scaricato, completando l’installazione e riavviando il computer. Alla successiva accensione del PC, basterà collegare lo smartphone o il tablet Android per vedere se viene riconosciuto correttamente.
In caso contrario, se avete scaricato un file non eseguibile (se si tratta di un archivio dovrete procedere prima con la decompressione), basterà fare in questo modo:
- Collegate il device Android a una delle porte USB del computer e dopodiché aprite Gestione dispositivi attraverso il menu di Start che compare dopo aver cliccato con il tasto destro del mouse sulla sua icona.
- Nel passaggio successivo, identificate il dispositivo Android (facilmente reperibile poiché dispone di un triangolo giallo) e premeteci su con il tasto destro del mouse.
- Tramite il menu visualizzato, scegliete Proprietà e successivamente premete sulla scheda Driver.
- Adesso, cliccate sul pulsante Aggiorna driver e dopodiché scegliete l’opzione Cerca il software del driver del computer.
- Concludete l’operazione premendo sul pulsante Sfoglia, selezionando il driver precedentemente scaricato e cliccando prima su OK e poi su Avanti.
Windows procederà con l’installazione automatica del driver per il vostro dispositivo Android andando a sfruttare i file presenti nell’archivio scaricato.
Come installare driver Android su Windows: terzo metodo
Il terzo ed ultimo metodo per poter installare un driver Android su Windows, se quello ufficiale non viene riconosciuto correttamente, è sfruttare il driver USB rilasciato dalla stessa Google che solitamente viene utilizzato per gli smartphone Nexus e Pixel.
È possibile scaricare questo driver seguendo due soluzioni. La prima consiste nel collegarvi alla pagina Get the Google USB Driver presente sul sito di Android Developer, cliccare sul link Click here to download the Google USB Driver ZIP file (ZIP), spuntare sulla casella presente prima di I have read and agree with the above terms and conditions e premere sul pulsante Download the Google USB Driver.
La seconda, invece, prevede l’utilizzo di Android Studio, il famosissimo strumento per sviluppare applicazioni per il popolare sistema operativo mobile. Tutto quello che bisogna fare è collegarvi alla pagina di download di Android Developer, cliccate sul pulsante Download Android Studio, spuntare l’apposita casella per accettare i termini e le condizioni e pigiare sul pulsante Download Android Studio For Windows.
Dopo aver completato anche l’installazione, aprite il programma di Big G, premete su Next per 3 volte consecutive e poi su Finish per completare il setup iniziale. A termine del download e l’installazione di alcuni componenti aggiuntivi, premete nuovamente su Finish.
A questo punto, tramite la schermata di benvenuto del programma, cliccate su Configure in basso a destra e scegliete SDK Manager dal menu visualizzato. Fatto ciò, cliccate sulla scheda SDK Tools, spuntate la cartella di Google USB Driver e premete prima su Apply e poi su OK per due volte consecutive. Concludete l’operazione seguendo i passaggi proposti dalla nuova finestra così da completare correttamente l’installazione dei driver generico.
Al termine, il file del driver sarà reperibile seguendo il percorso android_sdkextrasgoogleusb_driver. Non vi resta che concludere l’operazione sfruttando l’opzione Cerca il software del driver nel computer (seguendo gli step visti poco fa all’interno di Gestione dispositivi) andando a selezionare il driver appena scaricato nella directory usb_driver.
Altri articoli utili
Dubbi o problemi? Vi aiutiamo noi
Puoi scoprire contenuti esclusivi ed ottenere supporto seguendo i canali Youtube, TikTok o Instagram del nostro fondatore Gaetano Abatemarco. Se hai Telegram vuoi rimanere sempre aggiornato, iscriviti al nostro canale Telegram.