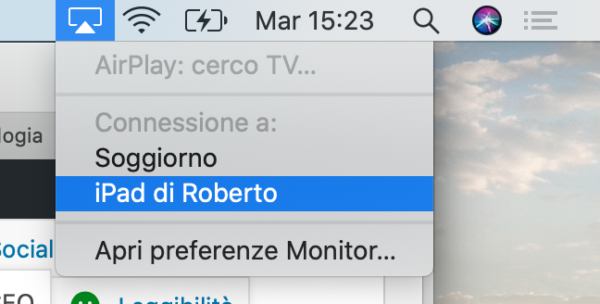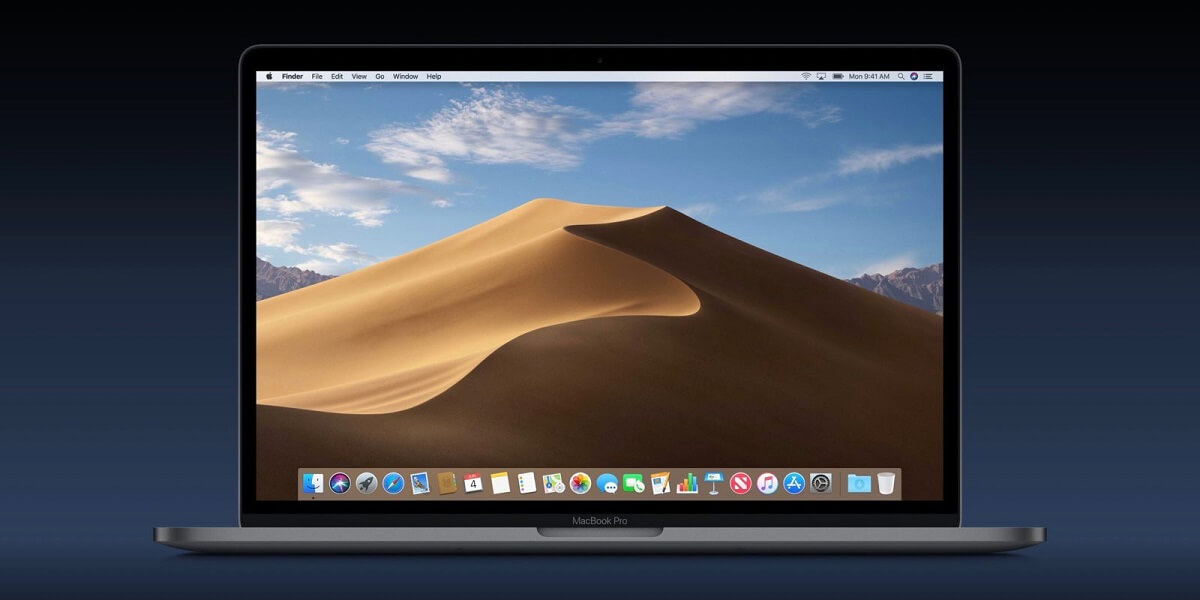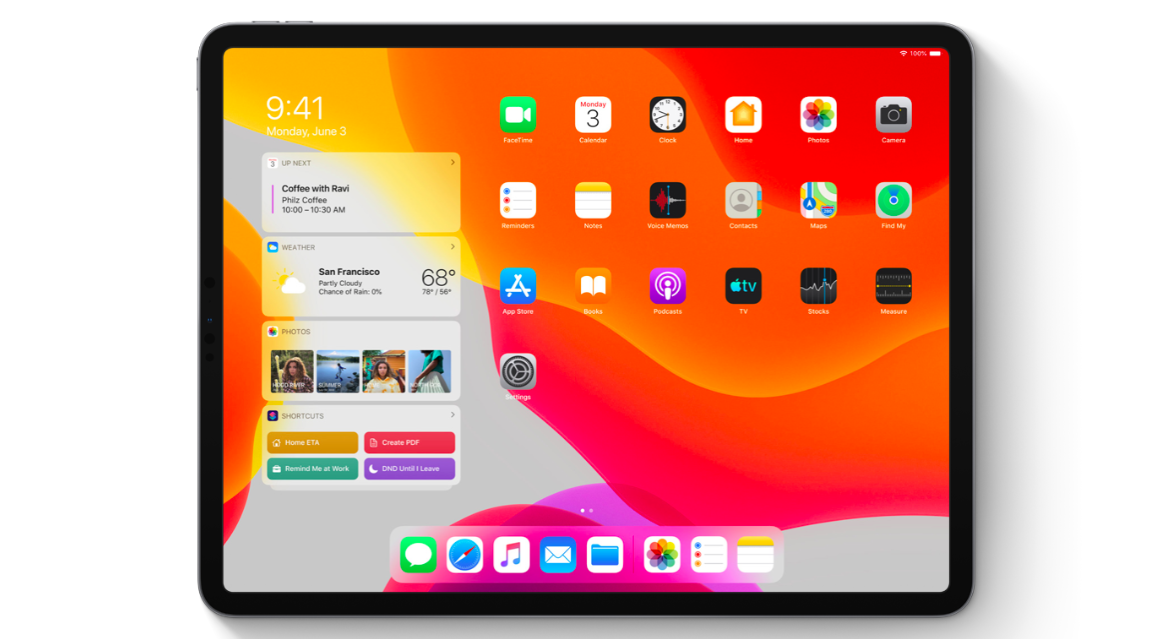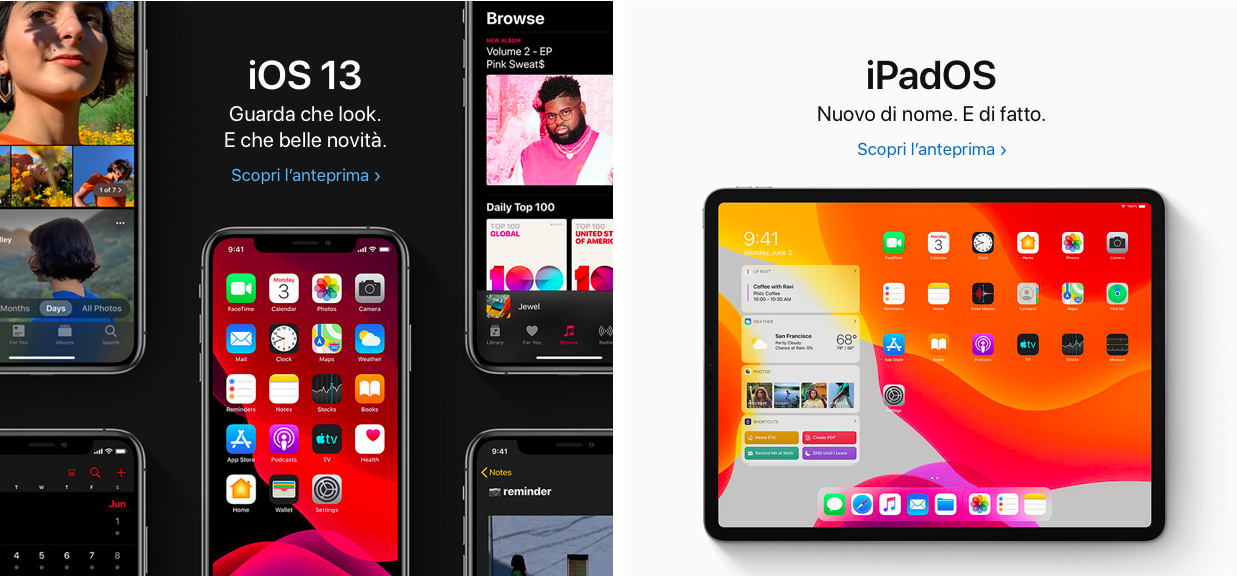Durante l’ultimo WWDC Apple ha stupito tutti presentando sistemi operativi molto più flessibili e produttivi. Sentendo queste parole molti di voi penseranno alle nuove funzionalità di iPadOS, ma in realtà noi oggi ci focalizzeremo su qualcosa di diverso e allo stesso tempo inatteso: Sidecar. Tale opzione viene aggiunta di serie su tutti i Mac più recenti, e consente di estendere lo spazio di lavoro sfruttando un iPad come secondo monitor. La cosa migliore è che, non solo tutto ciò va a sostituire molte applicazioni a pagamento presenti su App Store, ma anche che è in grado di funzionare decisamente meglio. Ma ora vediamo quali sono i requisiti necessari per utilizzarlo e soprattutto in che modo farlo.
Come utilizzare Sidecar per sfruttare iPad come monitor del Mac
Per quanto riguarda gli iPad, il limite è molto più facile da visualizzare. Soltanto (e tutti) i dispositivi che dispongono di iPadOS potranno infatti essere utilizzati come monitor per Mac. La controparte desktop invece dovrà fare i conti anche con l’hardware della macchina in questione, oltre che ovviamente con il software.
Il computer dovrà infatti essere un: iMac 27” (fine 2015 e successivi), MacBook Pro 2016 (e successivi), Mac Mini 2018, Mac Pro 2019, MacBook Air 2018 (e successivi), MacBook (inizio 2016 e successivi) o iMac Pro 2018 (e successivi). Il software installato dovrà invece essere macOS Catalina (o versioni successive).
Una volta controllate le caratteristiche hardware, assicuratevi di aver configurato entrambi i dispositivi con lo stesso ID Apple e procedete con i seguenti passaggi.
- Affiancare i due dispositivi (iPad a destra per comodità di interfaccia di default)
- Accenderli entrambi
- Su Mac, cliccare sul simbolo dell’iPad in alto a destra (o sul simbolo di AirPlay nel caso in cui aveste più dispositivi compatibili in casa)
- Selezionare il nome dell’iPad da utilizzare come monitor
A questo punto l’iPad si attiverà automaticamente e sarà pronto per essere utilizzato. Ovviamente, per disattivare Sidecar, non servirà altro che ripetere la stessa procedura e deselezionare il dispositivo dalla lista.
Dubbi o problemi? Ti aiutiamo noi
Se vuoi rimanere sempre aggiornato, iscriviti al nostro canale Telegram e seguici su Instagram. Se vuoi ricevere supporto per qualsiasi dubbio o problema, iscriviti alla nostra community Facebook.