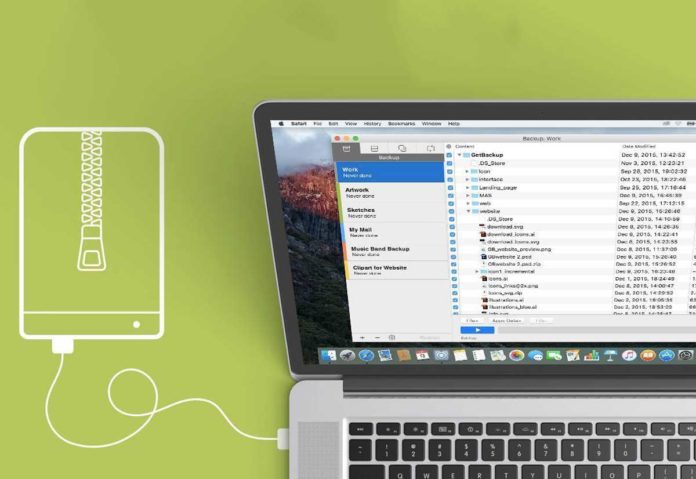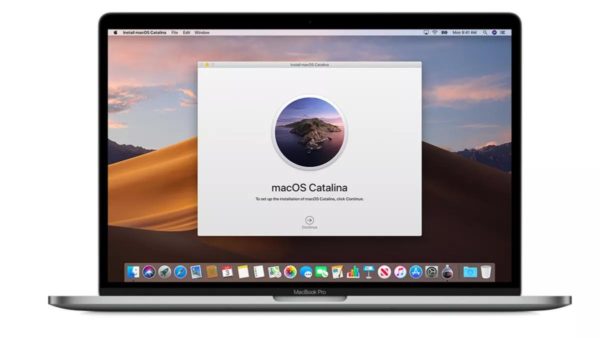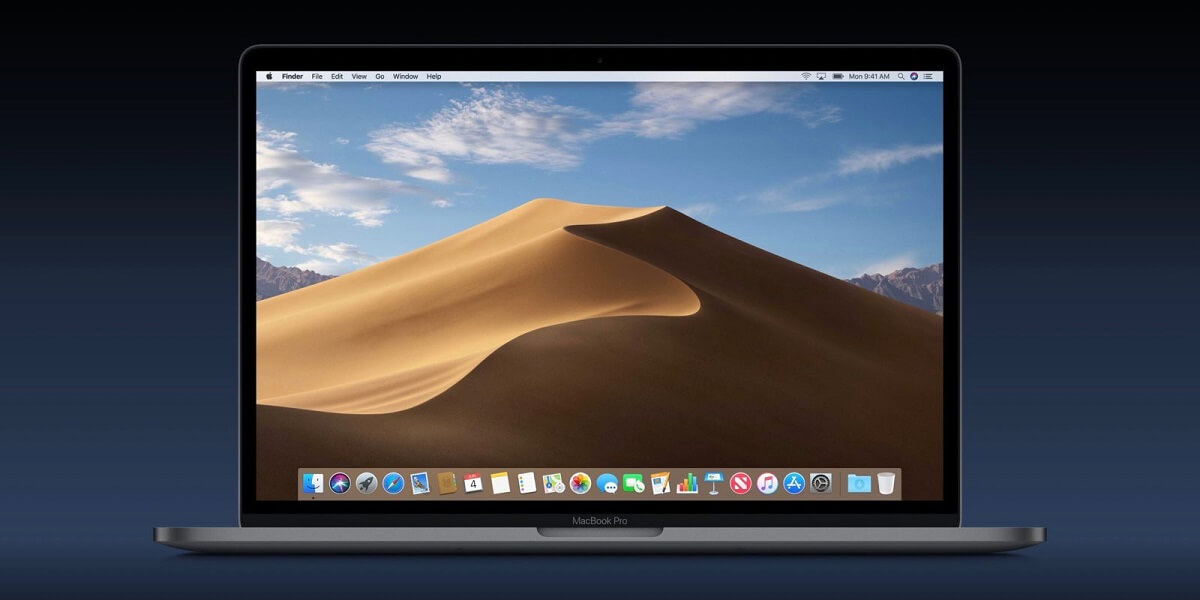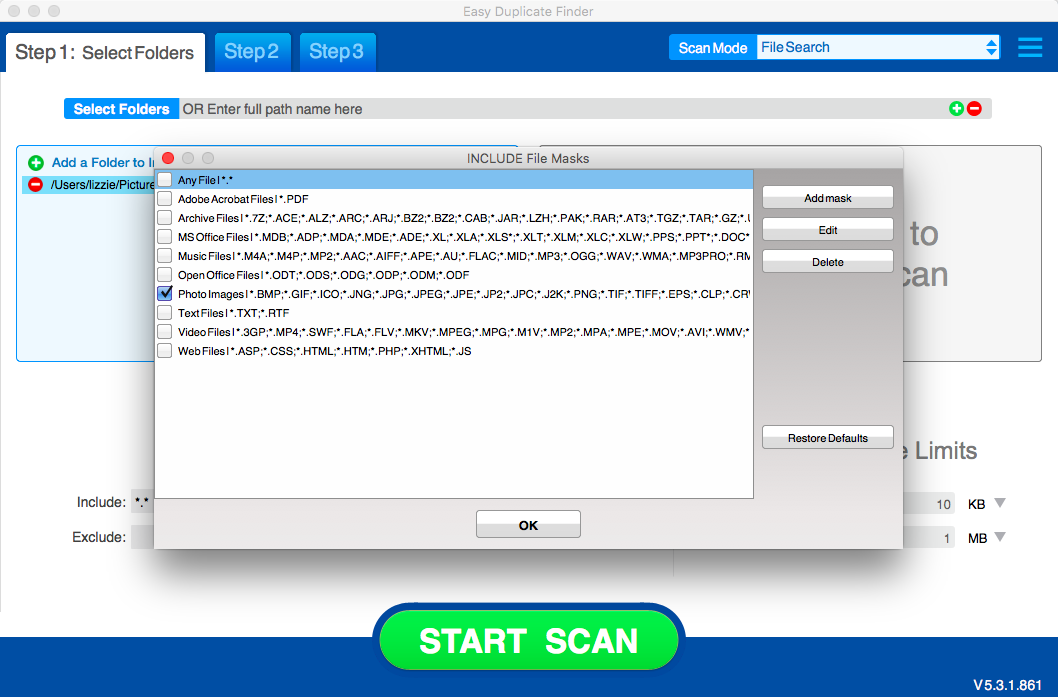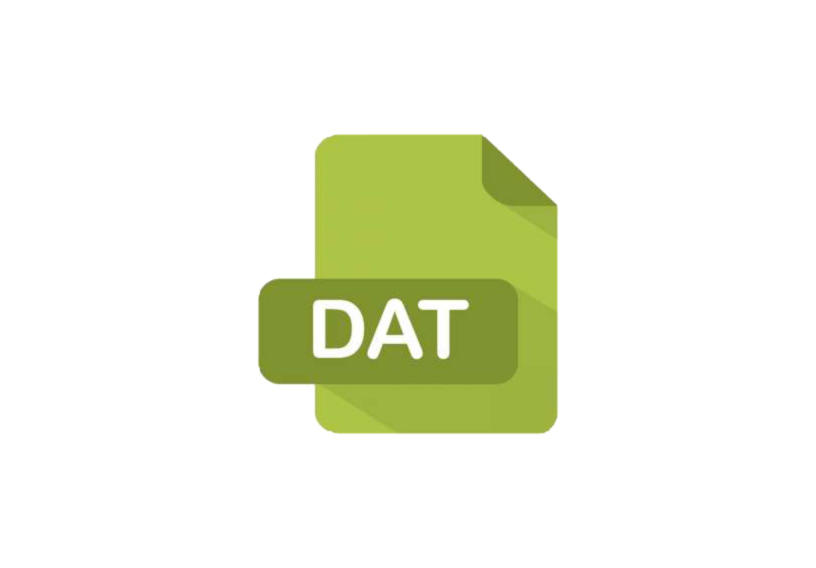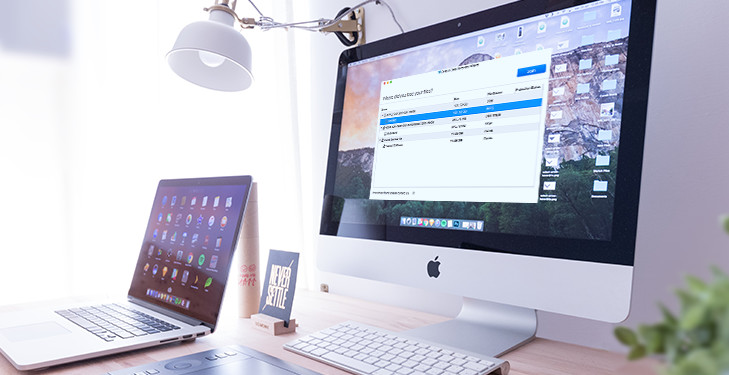Apple ha annunciato la disponibilità dell’ultima versione del suo sistema operativo per computer chiamata macOS Catalina. Se volete provare le nuove funzionalità proposte da questa release dell’OS sul vostro Mac ma non sapete come procedere con l’installazione, allora continuate a leggere la guida!
macOS Catalina: le novità
Con la nuova versione del sistema operativo per desktop e notebook, Apple ha introdotto una serie di novità e migliorie davvero interessanti che permettono di utilizzare un Mac in maniera più semplice. L’interfaccia grafica è rimasta sostanzialmente la stessa della precedente versione Mojave. Tuttavia, la mela morsicata ha aggiunto la modalità Dark automatica e ha rimosso il popolare software iTunes, lasciando spazio a tre diverse applicazioni chiamate Musica, Podcast e TV.
Altre novità degne di nota proposte da Catalina sono la sincronizzazione con gli iDevice integrata nel Finder, rimosso il supporto alle applicazioni a 32 bit, possibilità di utilizzare un iPad come secondo schermo sfruttando la funzione Sidecar, usare un Apple Watch per l’autenticazione e aggiunta la funzionalità Tempo di utilizzo disponibile già da tempo su smartphone e tablet. Per maggiori informazioni su tutte le novità offerte dal nuovo macOS Catalina, potete prendere come riferimento la pagina dedicata presente sul sito di Apple.
macOS Catalina: i requisiti minimi per l’installazione
Come ogni altra versione del sistema operativo di Apple, è necessario rispettare dei requisiti minimi per procedere con l’installazione sul proprio Mac, MacBook o iMac.
Vediamo insieme la lista nello specifico:
- MacBook (inizio 2015 o più recente)
- MacBook Air (metà 2012 o più recente)
- MacBook Pro (metà 2012 o più recente)
- Mac mini (fine 2012 o più recente)
- iMac (fine 2012 o più recente)
- iMac Pro (2017)
- Mac Pro (fine 2013 o più recente)
Se non conoscete il modello esatto del vostro computer, potete scoprirlo in maniera molto semplice cliccando sul logo Apple presente in alto a sinistra e selezionando Informazioni su questo Mac dal menu che compare. Tramite la scheda Panoramica, otterrete il nome esatto e il modello del computer. I requisiti generali per poter installare macOS Catalina, invece, sono OS X 10.9 o versione successiva, 4 GB di RAM e 12,5 GB di spazio di archiviazione liberi.
Operazioni preliminari
Dopo aver controllato la compatibilità del vostro computer con macOS Catalina, vi consigliamo di eseguire un backup di tutti i dati presenti sulla macchina in modo da ripristinarli in caso di problemi durante l’installazione del sistema operativo. Per maggiori informazioni, prendete come riferimento la guida sottostante in cui trovate una serie di soluzioni per salvare una copia dei dati.
Come scaricare macOS Catalina
Effettuato correttamente il backup dei dati personali presenti sul Mac, potete procedere finalmente con il download di macOS Catalina. Per fare ciò, cliccate sull’ingranaggio presente nel Dock, in modo da accedere alle Preferenze di sistema, e dopodiché cliccate su Aggiornamento software nella finestra che compare. Dopo aver atteso qualche secondo, il sistema rileverà la presenza di un nuovo aggiornamento. Premete sul pulsante Aggiorna ora per procedere con lo scaricamento di macOS Catalina.
In alternativa, sempre dal vostro Mac, collegatevi alla pagina di download del sistema operativo presente sul Mac App Store e cliccate sul pulsante Vedi in Mac App Store per aprirlo all’interno dello store. Fatto ciò, pigiate sul pulsante Ottieni per procedere con il download. Dato che il file d’installazione pesa più di 6 GB, il download potrebbe richiedere un po’ di tempo, quindi mettetevi comodi e attendete il completamento dell’operazione.
Come installare macOS Catalina
Una volta ultimato correttamente il download dell’ultima versione del sistema operativo Apple, dovrebbe partire automaticamente la fase di installazione. In caso contrario, pigiate sull’icona dell’installer presente nel Launchpad o nella cartella Applicazioni. Seguite le indicazioni guida proposte nella finestra per effettuare l’installazione.
Al termine, pigiate su Riavvia per permettere al Mac di riavviarsi correttamente. L’operazione di copiatura dei file dell’OS potrebbe richiedere circa 30 minuti. Durante questa fase, comparirà una schermata nera contenente il logo della mela morsicata e una barra di avanzamento. Al termine, vedrete la schermata di login di macOS Catalina dove dovrete inserire tutti i dati richiesti e procedere con il completamento della configurazione iniziale.
Nel caso in cui vorreste formattare il vostro Mac, potrete effettuare un’installazione pulita di macOS Catalina usando una chiavetta USB in cui inserire il sistema operativo e avviarla sul computer tramite boot. Per procedere con l’installazione, è necessario procurarvi prima una pendrive da almeno 16 GB. Per maggiori informazioni, date un’occhiata alla nostra guida d’acquisto dedicata.
Nel passaggio successivo, effettuate il download dell’installer del sistema operativo come rivelato poco fa (tramite le Impostazioni di macOS oppure dal Mac App Store). A questo punto, è giunto il momento di scaricare un software chiamato Install Disk Creator che consente di copiare i file d’installazione di Catalina sulla chiavetta USB. Aprite Safari o il browser che utilizzate per navigare su Internet, collegatevi al sito Web del programma e cliccate sul pulsante Download the macOS App. Al termine dello scaricamento, estraete il contenuto dell’archivio zip scaricato e procedete con l’installazione di Install Disk Creator come si fa normalmente.
Fatto ciò, avviate il programma e aggiungete l’installer di macOS Catalina (se non compare automaticamente) cliccando sul pulsante Choose a macOS Installer e utilizzando la cartella Applicazioni per selezionarlo. A questo punto, collegate la chiavetta USB a una delle porte della vostra macchina e selezionatela tramite il menu a tendina presente sotto a Select the volume to become Installer. Concludete l’operazione pigiando prima su Create Installer e poi su Erase disk. Confermate l’operazione inserendo la password del vostro account di amministrazione. Dopo che il software avrà completato la procedura di copia dei file, comparirà il messaggio Complete.
È possibile completare la procedura dell’installazione pulita del sistema operativo premendo il tasto Alt della tastiera e selezionando Install macOS Catalina tramite la schermata di selezione dei dispositivi di boot. Fatto ciò, seguite le indicazioni che trovate nel capitolo Come installare macOS Mojave da USB presente nel tutorial sottostante.
Come reinstallare macOS Catalina
Qualora aveste effettuato già un’installazione di macOS Catalina ma avete riscontrato dei problemi, potrete risolvere in maniera molto semplice effettuando una reinstallazione. Tutto quello che bisogna fare è accedere alla Recovery di macOS da cui avviare un nuovo download del sistema operativo e la successiva installazione senza toccare i file presenti sull’hard disk.
Per fare ciò, riavviate il Mac e usate la combinazioni di tasti Cmd+R in modo da accedere al menu di Recovery. Fatto ciò, scegliete Installazione macOS e cliccate su Continua. Non vi resta che procedere con l’installazione dell’OS seguendo la procedura guidata.
Dubbi o problemi? Ti aiutiamo noi!
Se vuoi rimanere sempre aggiornato, iscriviti al nostro canale Telegram e seguici su Instagram. Se vuoi ricevere supporto per qualsiasi dubbio o problema, iscriviti alla nostra community Facebook.