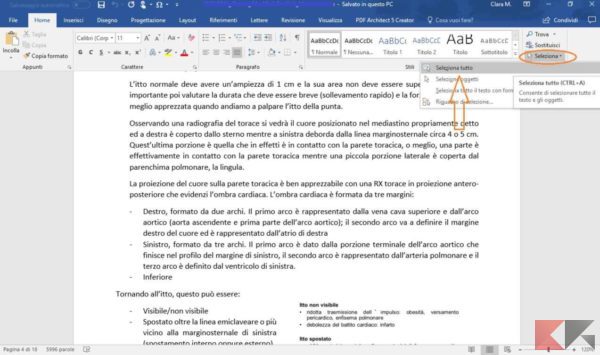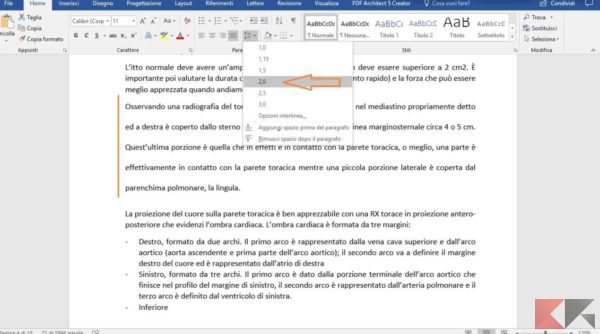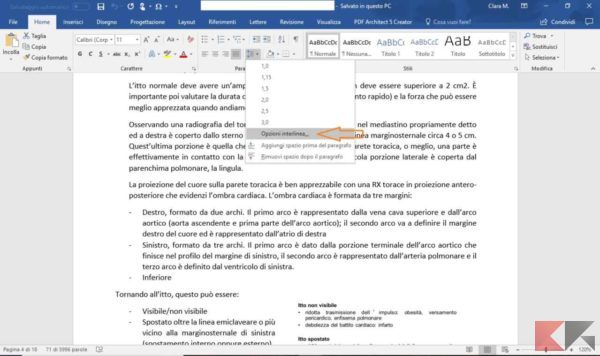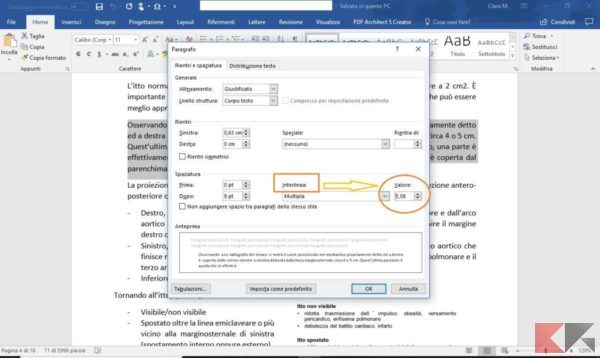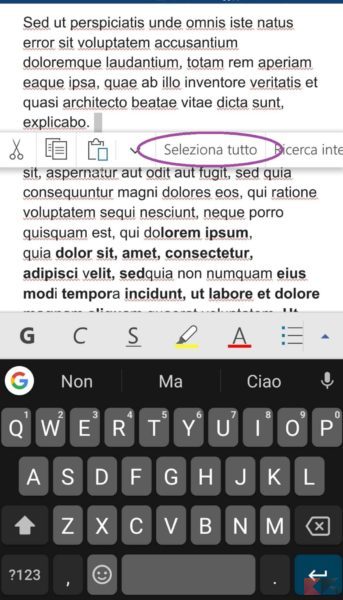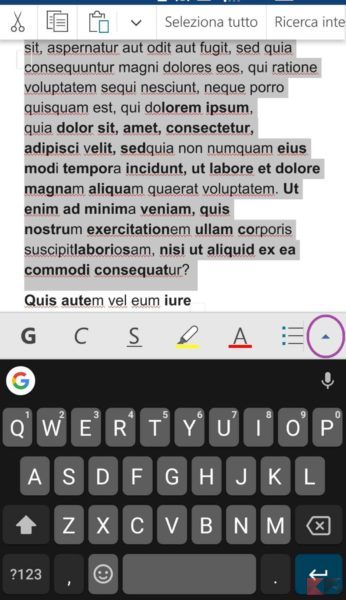Nella fase di stesura di un documento Word, è possibile che si desideri modificare a propria discrezione lo spazio presente tra una riga e l’altra o tra due paragrafi consecutivi. Ebbene, l’operazione è davvero semplice da svolgere, sarà sufficiente impiegare qualche minuto del proprio tempo e un po’ di pazienza.
Sulla scorta delle guide dedicate alla suite Office, ecco un nuovo tutorial di semplice consultazione su come modificare l’interlinea e la spaziatura tra paragrafi all’interno di un documento Word.
Informazioni Preliminari
Vi raccomandiamo sempre di installare licenze software originali e genuine al 100%. Siamo consapevoli che i prezzi sullo store ufficiale Microsoft sono molto alti, per questo motivo abbiamo selezionato per voi un sito italiano, affidabile e con prezzi vantaggiosi: Mr Key Shop. Sullo store potrete ottenere la vostra licenza Microsoft Office acquistando con i pagamenti sicuri disponibili e riceverete il prodotto in pochi secondi direttamente via email. Inoltre, per qualsiasi necessità, potrete contattare l’assistenza gratuita specializzata in italiano, un plus unico nel suo genere per questo tipo di prodotto. Potete verificare voi stessi l’affidabilità di questo sito leggendo le tantissime recensioni positive verificate. Sul sito potete acquistare licenze per le varie versioni dei pacchetti Microsoft Office, i Sistemi Operativi Windows e le migliori marche di Antivirus sul mercato, per qualsiasi device, Pc, Smartphone o Tablet.
Come modificare interlinea Microsoft Word su PC
Negli ultimi quindici anni, il programma di videoscrittura creato da Microsoft ha subito diversi restyling, sebbene abbia mantenuto il core delle funzionalità. Per questo motivo nell’approcciarci alla stesura della guida, opereremo una prima suddivisione per la procedura da svolgere sulle versioni di Word rilasciate dal 2010 in poi (2010, 2013, 2016), e quella che dovranno svolgere tutti gli utenti che dispongono di Word 2007.
Modificare interlinea su Word 2010 e seguenti
Di seguito gli step fondamentali per modificare l’interlinea su Word 2010, 2013 e 2016 (gli screen all’interno del tutorial sono stati catturati svolgendo l’operazione su Word 2016):
- Aprire il documento Word all’interno del quale si vogliono apportare modifiche all’interlinea.
- Selezionare il testo che si desidera distanziare o ravvicinare (sarà possibile completare l’operazione su una parte del testo oppure selezionare tutto il contenuto del documento dalla scheda Home, cliccando su “Seleziona”, all’estrema sinistra del foglio, e poi su “Seleziona tutto”).
- A partire dalla scheda Home, rivolgere la propria attenzione alla sezione intitolata “Paragrafo” e cliccare sulla linguetta presente in corrispondenza dell’icona “Interlinea e Spaziatura paragrafo” (rappresentata da quattro linee verticali e due frecce con verso opposto alto/basso).
- Si aprirà quindi un menu a scomparsa nel quale saranno riportati diversi valori predefiniti di interlinea. Passando il cursore su ciascun valore si otterrà una preview delle modifiche; affinché queste siano applicate sarà necessario cliccare con tasto sinistro del mouse su una delle opzioni.
Nel caso in cui si volesse impostare un valore di interlinea personalizzato sarà necessario:
- Seguire questa sequenza: Home > Paragrafo, click su icona Interlinea e Spaziatura paragrafo > Opzioni interlinea.
- Si aprirà a questo punto una finestra appunto alle opzioni dedicate a “Rientri e spaziature” e “Distribuzione testo”.
- Nella sezione dedicata alla Spaziatura, sarà presente anche la voce “Interlinea” e vicino ad essa, quella dedicata al suo “Valore”. Inserire il valore desiderato e cliccare su “OK”.
Modificare spaziatura tra paragrafi
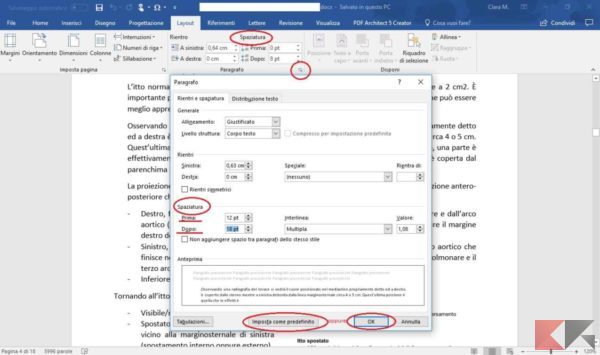
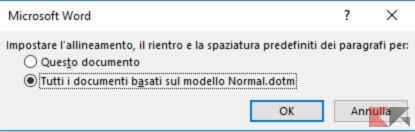
Se invece si desiderasse modificare la spaziatura intercorrente tra due paragrafi consecutivi si dovrà agire sempre sulla sezione “Spaziatura”, concentrandosi però sui valori attribuibili alle proprietà “Prima” e Dopo”. Una volta inseriti i valori personalizzati per la spaziatura tra paragrafi sarà possibile renderli predefiniti (e quindi applicati a tutti i paragrafi nei documenti Word), cliccando su “Imposta come predefinito” e poi, nella finestra di dialogo su “Tutti i documenti basati sul modello Normal” > OK.
Modificare interlinea su Word 2007
Per tutti gli utenti che non hanno ancora avuto modo di effettuare un upgrade della suite Office, il procedimento di modifica dell’interlinea prevede qualche piccola variazione:
- Selezionare i paragrafi in cui si vuole modificare l’interlinea.
- Nella scheda “Home”, gruppo “Paragrafo” effettuare un click sull’icona di “Interlinea” (rappresentata graficamente da quattro line orizzontali affiancate a sinistra da due frecce di verso opposto e a destra da una linguetta con vertice orientato in basso).
- Apparirà un menu a scomparsa all’interno del quale si potrà:
- Scegliere il valore di interlinea predefinito desiderato.
- Cliccando su “Opzioni interlinea” e poi su “Spaziatura” si potrà inserire un valore manualmente.
Nel caso in cui, invece, si desiderasse modificare la spaziatura tra i paragrafi di un intero documento, è consigliabile affidarsi al set di stili proposti in Home > Stili > Cambia Stili (pulsante contrassegnato da due “A” e dalla dicitura “Cambia stili” affiancata da una linguetta triangolare con vertice rivolto verso il basso). Muovendo il puntatore sui vari set, si otterrà un’anteprima dinamica che mostrerà le differenze di interlinea tra i vari set di stili veloci. Per impostare il set desiderato, sarà sufficiente effettuarvi un click con il tasto sinistro del mouse.
Se invece si desiderasse personalizzare la spaziatura tra due o più paragrafi consecutivi sarà necessario selezionare il paragrafo e concentrarsi sulla scheda Layout di pagina > Paragrafo > Spaziatura dove si potrà personalizzare lo spessore dello spazio che intercorre tra un paragrafo e l’altro inserendo valori a proprio piacimento in “Prima” e “Dopo”.
Come modificare interlinea Microsoft Word su Mac
Per tutti coloro che dispongono di un Mac ma sono comunque alla ricerca di una suite per la produttività, Microsoft ha riadattato il suo pacchetto di programmi per i dispositivi della casa di Cupertino. Con il motto “Inconfondibilmente Office, ma progettato per Mac”, infatti, Microsoft ha da un paio di anni rilasciato Office 2016 per Mac rinnovando quindi la versione 2011. Anche in questo caso, Word regala ampie possibilità di personalizzazione all’utente.
Cambiare interlinea in tutto il documento
Per cambiare l’interlinea in un intero documento si dovrà:
- Aprire il foglio di Word su cui si vogliono apportare le modifiche.
- Cliccare su “Progettazione” e poi su “Spaziatura paragrafo”.
- Cliccare su uno dei modelli proposti.
Se si desiderasse tornare alle impostazioni originali del documento sarà sufficiente seguire questa sequenza: Progettazione > Spaziatura paragrafo > Set di stili > Predefinito/altro stile in uso.
Cambiare interlinea in una parte di un documento
Se si desidera modificare la spaziatura tra le righe solo in una parte dello scritto, si dovrà:
- Selezionare le righe o i paragrafi di interesse.
- Dalla scheda Home cliccare sull’icona “Spaziatura paragrafo e interlinea” (rappresentata graficamente da quattro linee orizzontali affiancate a sinistra da due frecce con verso opposto e a destra da una linguetta triangolare con vertice rivolto in basso).
- Nella finestra che si aprirà, rivolgere la propria attenzione alla scheda Rientri e spaziatura > Spaziatura. In questa sezione si potrà personalizzare a piacimento l’interlinea. Non solo, inserendo un valore discrezionale nelle sezioni Prima/Dopo si potrà modificare anche la spaziatura tra i paragrafi.
Come modificare interlinea Word su dispositivi mobili
La modifica della spaziatura tra le righe di un testo o tra i paragrafi (interlinea) in un documento Word è consentita anche per le versioni dedicate ai dispositivi mobili. Ecco come fare.
Modificare interlinea e spaziatura tra paragrafi su smartphone e tablet Android
Per modificare l’interlinea su smartphone o tablet che montano un sistema operativo Android basterà:
Aprire il documento Word da modificare. Se si è intenzionati a modificarne l’interlinea totale selezionare tutto il testo operando un tap prolungato sullo schermo e toccando “Seleziona tutto”.
Se invece si desidera modificare solamente una parte dell’interlinea, selezionarla operando un tap prolungato e trascinando gli indicatori di selezione a piacimento.
Su tablet Android toccare la sceda Home > Paragrafo > Interlinea e scegliere lo spessore desiderato.
Su smartphone Android premere sulla linguetta triangolare con vertice rivolto in basso all’estrema destra della barra di modifica del carattere, apparirà a questo punto la schermata Home. 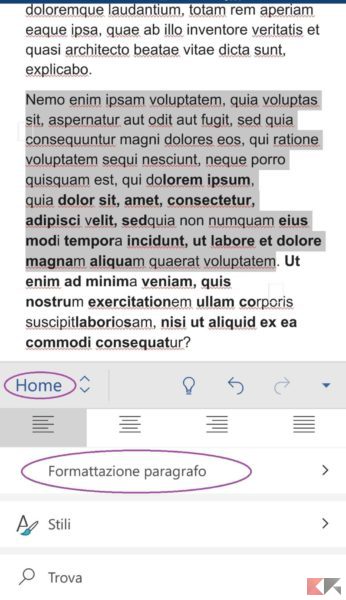
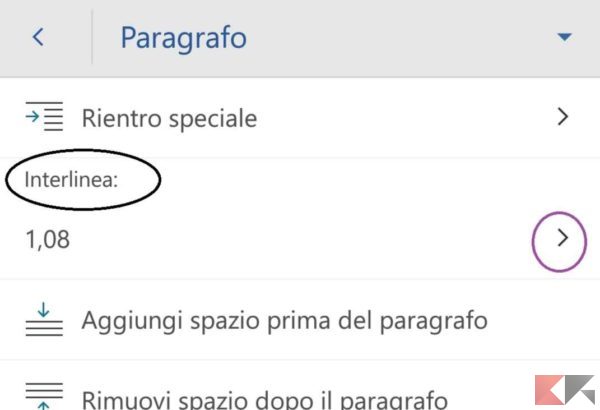
Sotto a “Interlinea” si trovano due sezioni dedicate all’aggiunta e alla rimozione di spazio prima e dopo i paragrafi.
Modificare interlinea tra paragrafi su iPad o iPhone
Per i possessori di iPhone e iPad è consentita la sola modifica dell’interlinea:
- Aprire il documento Word da modificare; selezionarne il testo (totalmente o parzialmente),
- Su iPad effettuare un tap sulla scheda Home > Interlinea e scegliere lo spessore desiderato.
- Su iPhone toccare l’icona “Modifica” nella parte superiore dello schermo e scegliere “Interlinea” (da 1.0 a 3.0).
Modificare interlinea e spaziatura tra paragrafi su Windows Phone o tablet Windows
Per i possessori di Windows Phone e Windows Tablet è consentita la modifica sia dell’interlinea che della spaziatura tra paragrafi.
Per modificare l’interlinea:
- Aprire il documento Word e selezionarne il testo (selezione completa o parziale).
- Su tablet Windows effettuare un tap sulla scheda Home > Interlinea e spaziatura paragrafo (icona rappresentante quattro linee orizzontali affiancate a sinistra da due frecce con verso opposto).
- Su Windows Phone effettuare un tap su “Altro” (icona rappresentante tre punti di sospensione) nella parte superiore del display e toccare Formattazione paragrafo > Interlinea.
- Scegliere quindi l’interlinea da 1,0 a 3,0.
Per modificare l’interlinea sarà sufficiente effettuare un tap su Home > Formattazione paragrafo e scegliere tra le opzioni relative ai paragrafi.
Ecco terminata la nostra guida su come modificare interlinea Microsoft Word su PC, Mac, Smartphone (Android, iOS, Windows) e tablet (Android, iOS, Windows). Per ulteriori approfondimenti e guide sulla suite Office:
- Come attivare Microsoft Office
- Scaricare Office 2016 o Office 365 gratis e in italiano
- Rimuovere password Word
- Come convertire DOCX in DOC
- Come aggiungere firma in Word
Dubbi o problemi? Vi aiutiamo noi
Puoi scoprire contenuti esclusivi ed ottenere supporto seguendo i canali Youtube, TikTok o Instagram del nostro fondatore Gaetano Abatemarco. Se hai Telegram vuoi rimanere sempre aggiornato, iscriviti al nostro canale Telegram.