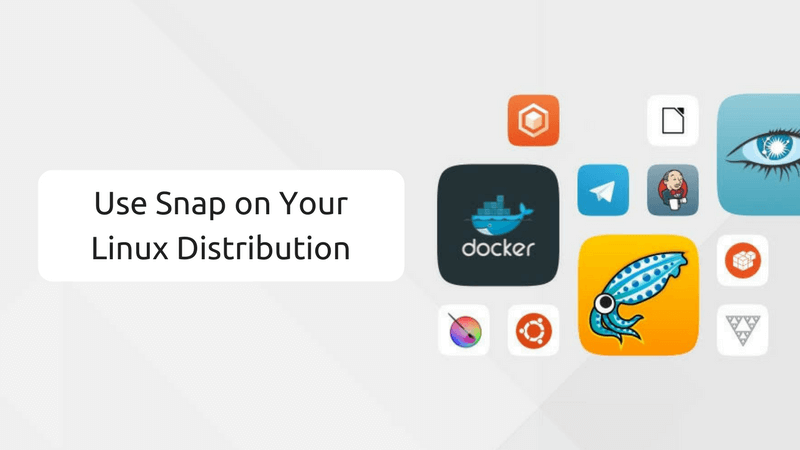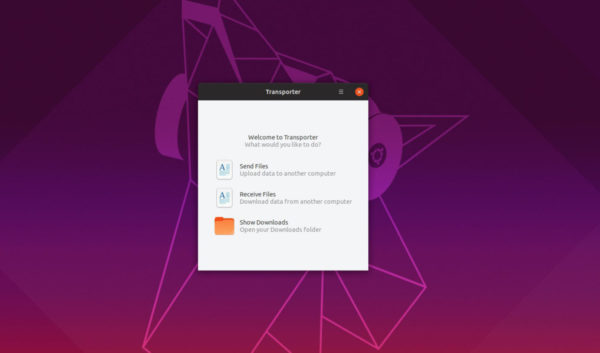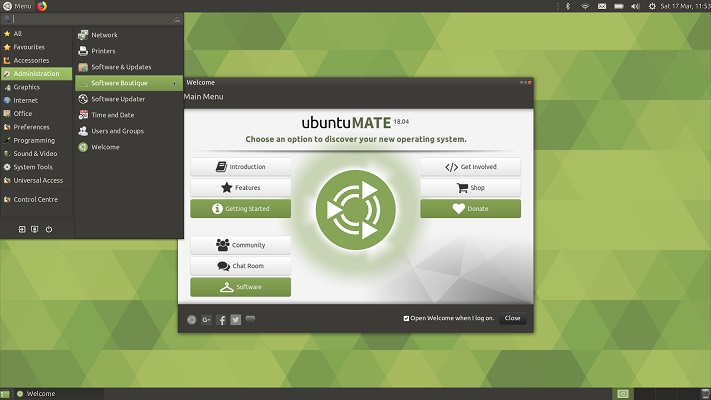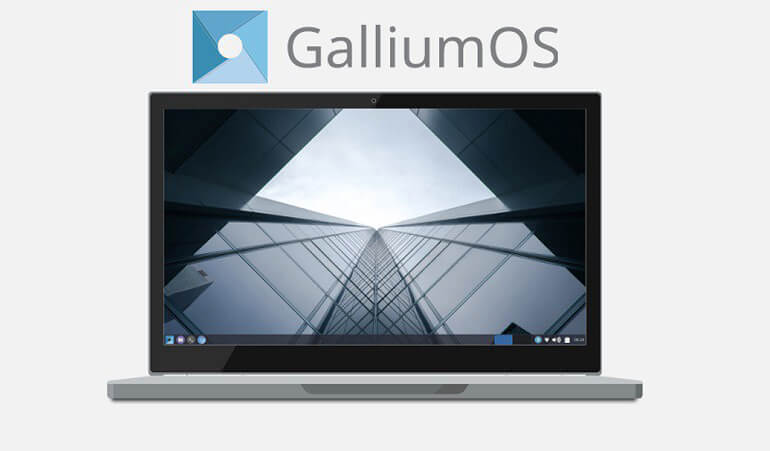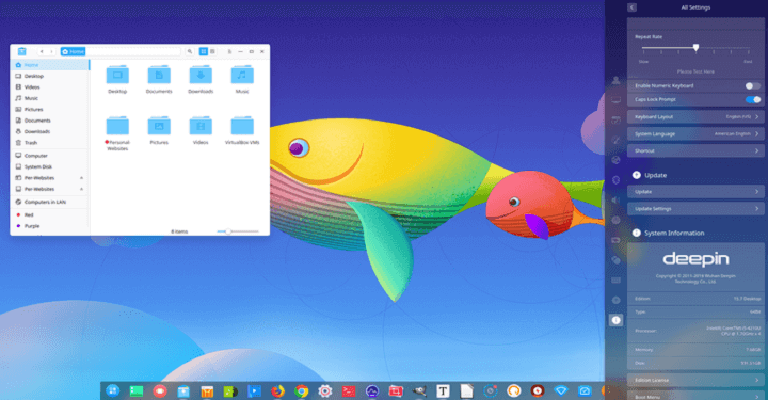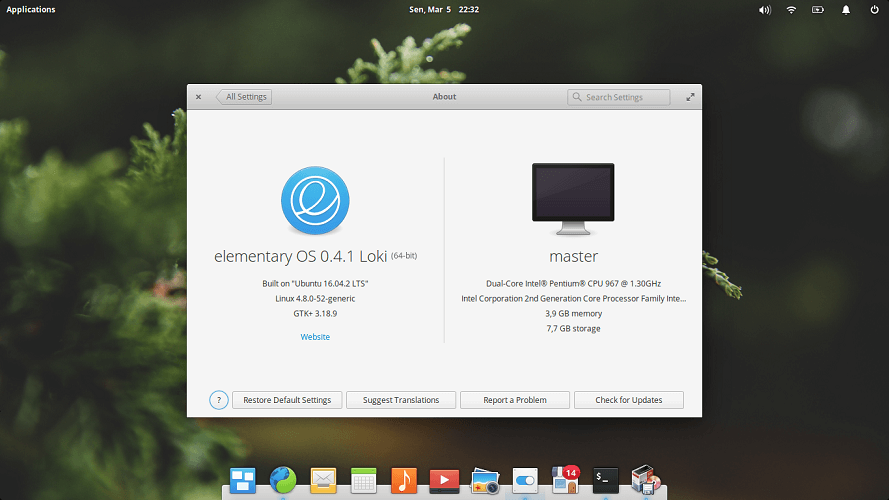Alcune volte potrebbe capitare di dover trasferire alcuni dati dal PC desktop al portatile da utilizzare in viaggio. Se usate Linux come sistema operativo su entrambe le macchine, allora questa nuova guida odierna, intitolata “Come scambiare file fra PC Linux con Transporter“, farà sicuramente al caso vostro.
Transporter: cos’è
Sono molti gli utenti Linux che potrebbero aver bisogno di trasferire dei file da un computer a un altro in pochi passaggi. Purtroppo, però, non sono disponibili molte soluzioni per fare ciò. Tuttavia, Transporter è uno strumento molto semplice che, una volta installato su due PC, permette di inviare e ricevere file sfruttando una connessione Wi-Fi. Diciamo che può essere tranquillamente considerato come una valida alternativa al ben più diffuso Send Anywhere.
Come installare Transporter
L’applicazione è stata progettata appositamente per funzionare con Elementary OS, una distribuzione Linux molto popolare. Quindi, se usate questa distro, potete recuperare Transporter dall’AppCenter e premere l’apposito pulsante per effettuare l’installazione.
Per fortuna, però, non è necessario disporre per forza di Elementary OS per utilizzare questa fantastica app. Questo perché, Transporter è disponibile anche sotto forma di pacchetto Snap e inoltre lo stesso codice sorgente è reperibile su GitHub.
Per procedere con l’installazione del programma tramite pacchetto Snap, basta semplicemente scaricarlo e installarlo dallo Snap Store. Per fare ciò, però, è necessario prima abilitare il supporto Snapd sul proprio sistema operativo Linux. In questo caso, vi consigliamo di seguire attentamente i passaggi presenti nella guida allegata qui sotto.
Qualora aveste una distribuzione Linux che non supporta i pacchetti Snap, dovrete installarne una compatibile come ad esempio Ubuntu.
Una volta che Snapd è in esecuzione sul vostro PC Linux, potete procedere con lo scaricamento e l’installazione del pacchetto Snap di Transporter attraverso il comando sudo snap install transporter.
Se, invece, volete usare Transporter ma non è possibile installare il pacchetto Snap, allora provate a compilare il codice sorgente. Per creare il software, dirigetevi alla pagina ufficiale presente su GitHub e dopodiché installate tutte le dipendenze elencate. Per fare ciò, digitate i seguenti comandi nel terminale:
git clone https://github.com/bleakgrey/Transporter.git
cd Transporter
meson build –prefix=/usr
cd build
sudo ninja install
com.github.bleakgrey.transporter
Come scambiare file tra PC Linux con Transporter
Dopo aver completato correttamente l’installazione del programma su entrambi i PC Linux, è possibile avviarlo attraverso il menu delle applicazioni oppure cercandolo tramite Alt+F2.
A questo punto, se volete inviare dei file a un altro PC Linux, innanzitutto assicuratevi che Transporter sia installato correttamente. Dopodiché apritelo. L’applicazione deve essere necessariamente avviata su entrambi i dispositivi per permettere il trasferimento.
Attraverso la finestra principale del programma, cliccate sulla voce Send Files e dopodiché trascinate i file da inviare nell’apposita area oppure cliccate sulla dicitura click to select a file e selezionateli. Ora, Transporter creerà un Trasfer ID che dovrà essere digitato nell’apposito campo di testo sull’altro computer, dopo aver premuto su Receive Files.
Il codice identificativo può essere inviato come meglio credete. Una volta digitato il codice nell’apposito campo, il file verrà scaricato automaticamente e salvato nella cartella di download predefinita.
Nel caso dobbiate ricevere, bisogna semplicemente scegliere Receive Files e digitare il Transfer ID ricevuto nell’apposito campo.
Dubbi o problemi? Ti aiutiamo
Se vuoi rimanere sempre aggiornato, iscriviti al nostro canale Telegram e seguici su Instagram. Se vuoi ricevere supporto per qualsiasi dubbio o problema, iscriviti alla nostra community Facebook.