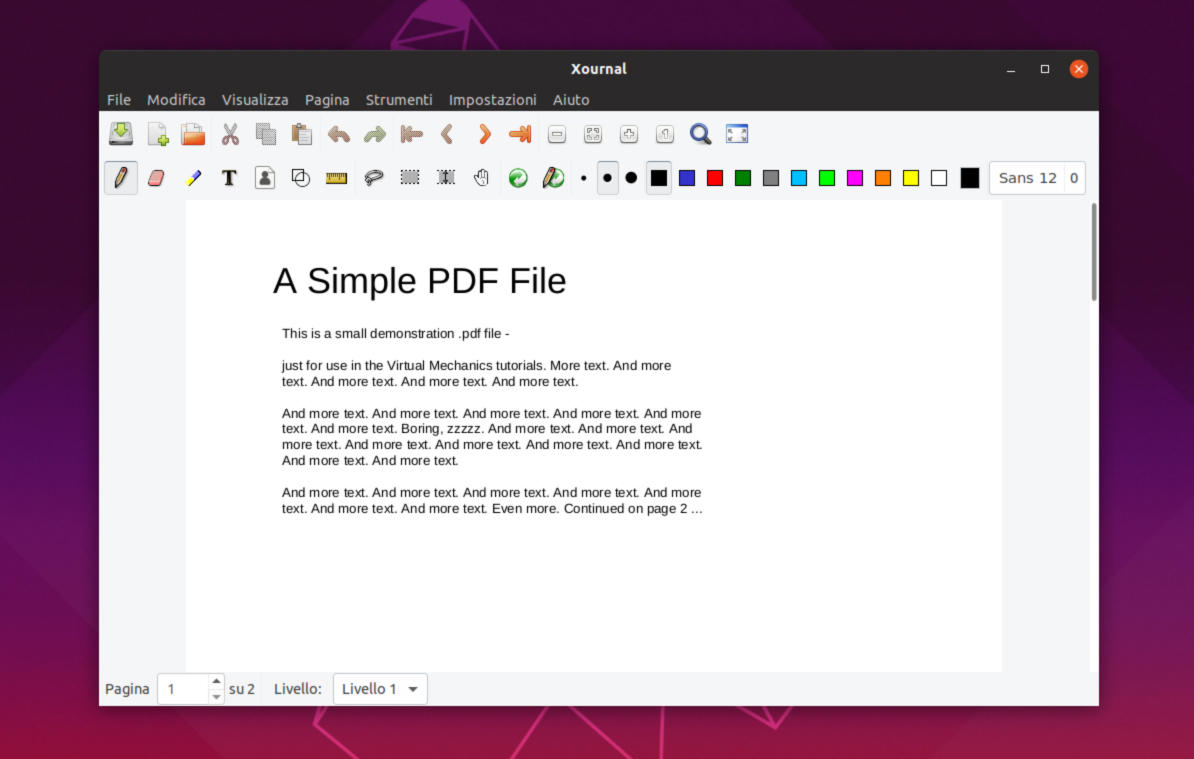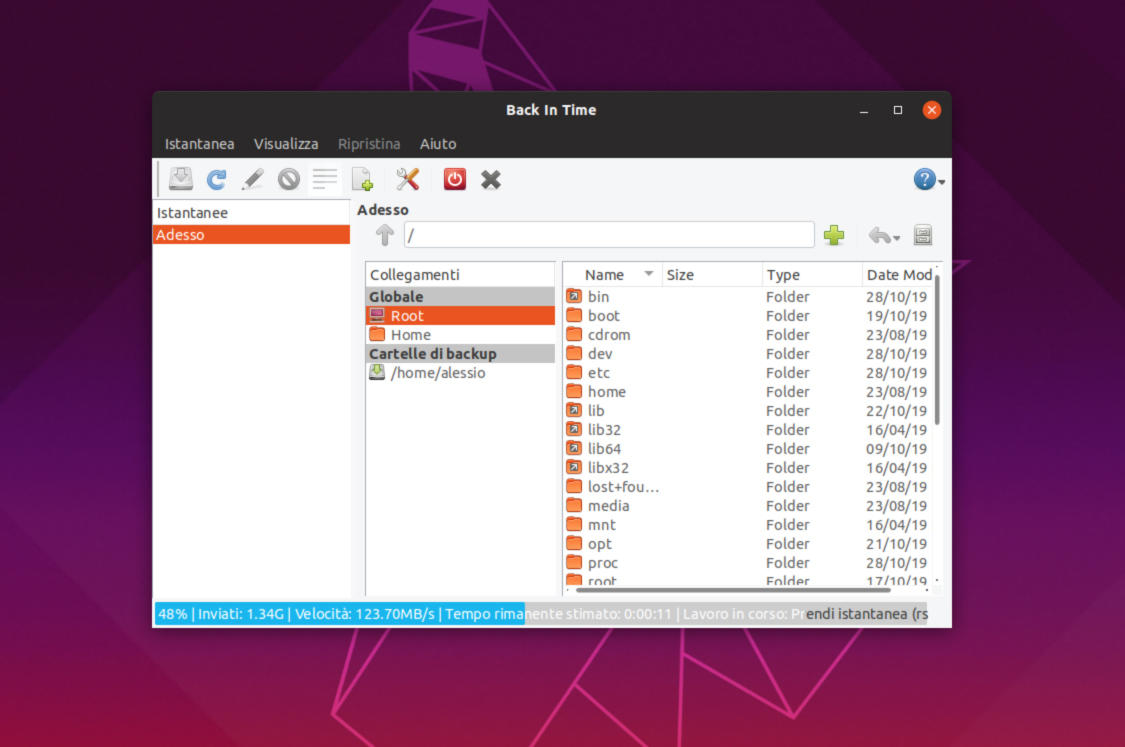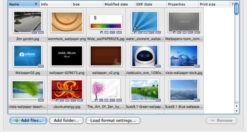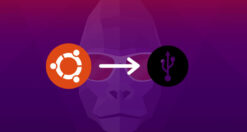Nelle ultime versioni di iOS, Apple ha deciso di modificare il formato di default delle foto scattate tramite iPhone. Si passa infatti da un classico “.jpg” ad un più complesso “.HEIC”. Il suddetto formato riesce a garantire una leggi di più…
Guide e tutorial Linux
Linux Ubuntu, Arch Linux, Linux Mint e tutte le più famose distro sono protagonisti degli articoli di questa sezione. Troverete guide, tutorial, consigli e approfondimenti.
Più di una volta avete sentito parlare di Linux e di tutte le sue distro. Infatti, siete quasi covinti di installare il sistema operativo noto per la sua sicurezza e per i suoi molteplici utilizzi. leggi di più…
Non è la prima volta che vi mostriamo un software prodotto da Wondershare, ma questa volta vi faremo vedere un programma davvero molto particolare! Stiamo parlando di EdrawMax, che possiamo definire come un “coltellino svizzero” leggi di più…
Quante volte vi è capitato di dover registrare l’audio in uscita da un PC? Si tratta indubbiamente di una pratica abbastanza popolare, alla quale però molto persone non riescono a trovare una soluzione. In realtà leggi di più…
Linux, con le sue diverse distribuzioni, è utilizzato da milioni di persone. Infatti, il sistema operativo concorrente di Windows e macOS vanta alcune caratteristiche che lo rende, in alcuni casi, preferito rispetto ai due colossi. leggi di più…
Se siete curiosi di provare l’ultima versione di Ubuntu ma non avete uno spazio di memoria da dedicarle sul vostro dispositivo non disperate. È possibile infatti utilizzare le distro live. Si tratta di versioni installabili leggi di più…
Molte volte una chiavetta USB può contenere dei file parecchio importanti, per questo motivo, potrebbe non essere una cattiva idea quella di proteggerla con una password. In questo modo, solo chi sarà a conoscenza della leggi di più…
Al giorno d’oggi abbiamo a che fare costantemente con diversi tipi file con i quali interagiamo leggendoli, modificandoli, eliminandoli e cercando un modo per aprirli. Infatti, non tutti i tipi di file sono compatibili nativamente leggi di più…
In genere l’operazione di formattazione di una chiavetta USB viene effettuata utilizzando dei comodi tool grafici, ma non è detto che i comandi da terminale non possano essere utili: ad esempio potrebbe esservi utile incorporare la funzionalità di formattazione in leggi di più…
Ormai la maggior parte degli utenti ha sul proprio computer più di un sistema operativo, e la maggior parte dell’utenza ha un sistema Windows in dual-boot con Linux. Come ben sapete, da Linux è possibile accedere in leggi di più…