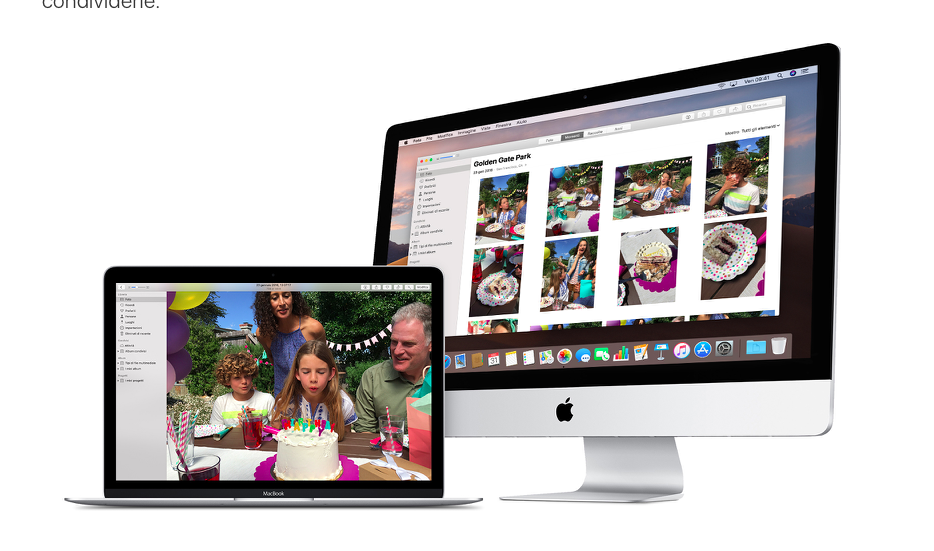Nonostante i nuovi Mac, in particolare i MacBook, dispongano di sole porte USB-C, le classiche operazioni di trasferimento file verso dispositivi di archiviazione esterni restano comunque eseguibili. In questa guida andremo ad elencare tutte le procedure necessarie per completare i suddetti trasferimenti, concentrandoci principalmente sugli Hard Disk esterni. Ovviamente non mancheranno soluzioni anche per chi necessita di adattatori con ingressi aggiuntivi.
Formattare l’Hard Disk esterno
Non potevamo che iniziare questa guida con la preparazione di tutto il materiale necessario. Prima di passare al trasferimento dei file infatti, bisognerà fare molta attenzione alla formattazione dell’Hard Disk esterno. Di default infatti, i Mac eseguono un ripristino in “macOS esteso journaled”, il quale però consentirà la lettura del dispositivo solo ad un altro Mac. Qualora si volesse estendere la compatibilità anche ai PC Windows bisognerà eseguire la formattazione a “MS-DOS FAT (FAT32)” o “ExFAT”.
Tuttavia, qualora aveste problemi a collegare l’Hard Disk al Mac a causa degli ingressi a disposizione, consigliamo in basso alcuni adattatori ottimi per il nostro scopo.
- Collegare l’Hard Disk esterno al Mac tramite cavo
- Su Mac, aprire l’applicazione “Utility Disco”
- Selezionare il nome dell’Hard Disk da inizializzare dalla colonna a sinistra
- Cliccare su “Inizializza” in alto
- Scegliere un nuovo nome da assegnare (facoltativo) e il formato di inizializzazione (tenendo in considerazione le precedenti considerazioni fatte sulla compatibilità con Windows)
- Continuare con “Inizializza” e attendere la conclusione
- Scegliere “Fine”
Trasferire file da Mac a Hard Disk e viceversa
A questo punto sarà tutto pronto per iniziare il trasferimento dei file da Mac a Hard Disk e viceversa. Per entrare all’interno del dispositivo di archiviazione basterà cliccare per due volte consecutive sulla sua icona (arancione) in alto a destra della scrivania. Una volta fatto, saranno immediatamente visibili tutti i file conservati (a meno che non sia già stata completata la formattazione).
La cosa migliore di macOS è che gli Hard Disk esterni vengono considerati come delle semplicissime cartelle e per questo motivo le operazioni di scambio file saranno assolutamente semplicissime e alla portata di tutti. Prima di procedere però, vi consigliamo di categorizzare il tutto all’interno di cartelle, in modo da conservare i documenti in maniera più ordinata. La cosa migliore da fare sarà quindi suddividerli per tipologia di file e quindi “PDF”, “Documenti”, “Multimedia”, “Film”, “Musica” o qualunque altro titolo ne descriva il contenuto.
Tali cartelle potranno essere create sia prima del trasferimento che all’interno dello stesso Hard Disk. Per farlo non servirà altro che cliccare con due dita sul trackpad all’interno della sua schermata (dopo averlo aperto con un doppio click) per aprire il menù delle opzioni e scegliere “Nuova cartella”. Dopodiché, basterà digitare il nome da dargli.
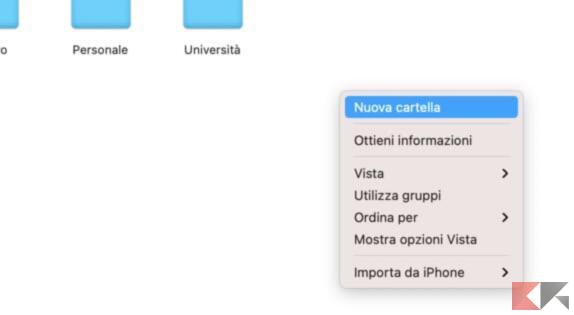
Fatto ciò, si potrà operare senza problemi con il trasferimento. Come accennato in precedenza, i passaggi da seguire saranno molto simili a quelli che solitamente si compiono per inserire dei file all’interno di cartelle. Di conseguenza, basterà proseguire con delle semplici operazioni di trascinamento o “copia e incolla”.
- Scegliere il file da trasferire dal Mac all’Hard Disk esterno (o viceversa, le operazioni sono le stesse)
- Cliccare con due dita sul trackpad sulla sua icona per aprire il menù delle opzioni
- Scegliere “Copia”
- Aprire l’Hard Disk come visto in precedenza
- Cliccare con due dita sul trackpad all’interno della sua schermata (oppure su una cartella creata precedentemente sempre al suo interno) per aprire il menù delle opzioni e scegliere “Incolla”
Le tempistiche del trasferimento varieranno in base alla quantità di dati e al loro peso. Qualora si volessero trasferire e non copiare i file, basterà scegliere “Sposta”, oppure “Taglia” anziché “Copia”.
Trasferire la libreria delle Foto da Mac a Hard Disk
Qualora si volesse invece trasferire l’intera libreria delle immagini contenuta all’interno dell’applicazione “Foto”, consigliamo di farlo operando attraverso il Finder, anziché aprire la suddetta app, sicuramente più scomoda per operazioni di questo tipo.
- Aprire il Finder (icona in basso a sinistra del dock)
- Utilizzare l’icona della lente d’ingrandimento in alto a destra per cercare la cartella “Immagini” (ATTENZIONE: selezionare il filtro “Questo Mac” in alto, altrimenti la cartella potrebbe non apparire)
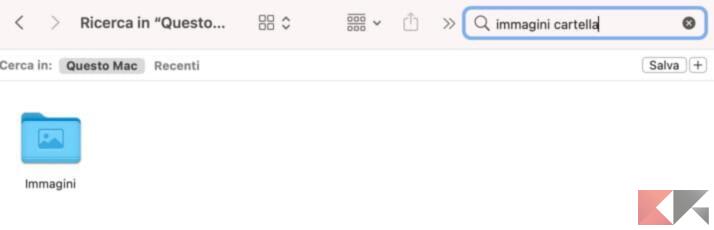
- Aprire la cartella delle Immagini
- Cliccare con due dita sul trackpad sull’icona “Photos Library”
- Aprire l’Hard Disk come visto in precedenza
- Cliccare con due dita sul trackpad all’interno della sua schermata (oppure su una cartella creata precedentemente sempre al suo interno) per aprire il menù delle opzioni e scegliere “Incolla”
Prima di, eventualmente, eliminare le immagini dal Mac, vi consigliamo ovviamente di verificare che tutta la libreria sia stata correttamente copiata nell’Hard Disk.
Effettuare il Backup del Mac sull’Hard Disk esterno
Infine, vediamo la procedura utile per eseguire l’intero Backup del Mac all’interno dello stesso Hard Disk esterno. Prima di farlo, vi consigliamo però di inizializzare il dispositivo in formato “macOS esteso journaled”(secondo paragrafo), in modo da garantire il massimo della compatibilità e stabilità. Inoltre, vi ricordiamo che utilizzando l’Hard Disk come dispositivo di Backup, non potrà più essere utilizzato come classico contenitore di file. Perciò, consigliamo di salvare gli eventuali file presenti al suo interno in un nuovo dispositivo di archiviazione.
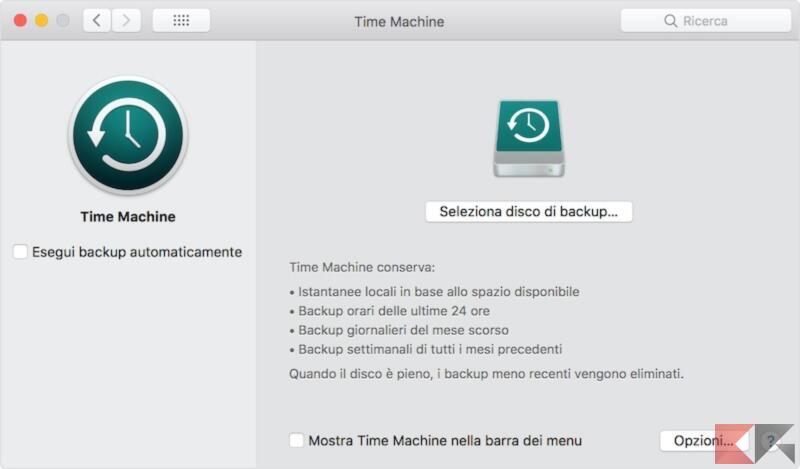
- Collegare l’Hard Disk esterno al Mac
- Su Mac, aprire l’applicazione “Preferenze di Sistema”
- Continuare con “Time Machine”
- Spuntare la voce “Esegui backup automaticamente” dalla colonna a sinistra, per completare l’operazione in automatico ogni volta che il dispositivo si connette al Mac
- Cliccare su “Seleziona disco di backup…” e scegliere il nome dell’Hard Disk esterno dalla lista che appare
- Concludere con “Utilizza il disco”
Dubbi o problemi? Vi aiutiamo noi
Puoi scoprire contenuti esclusivi ed ottenere supporto seguendo i canali Youtube, TikTok o Instagram del nostro fondatore Gaetano Abatemarco. Se hai Telegram vuoi rimanere sempre aggiornato, iscriviti al nostro canale Telegram.