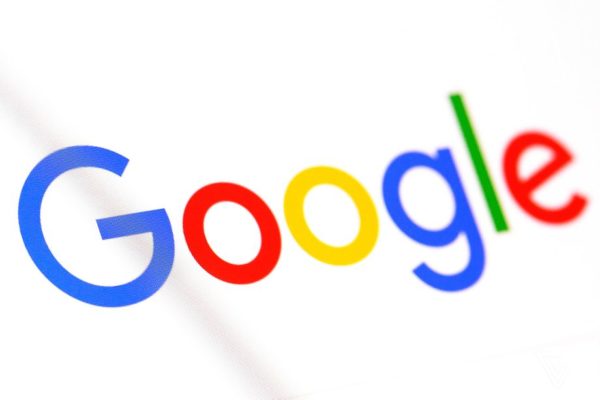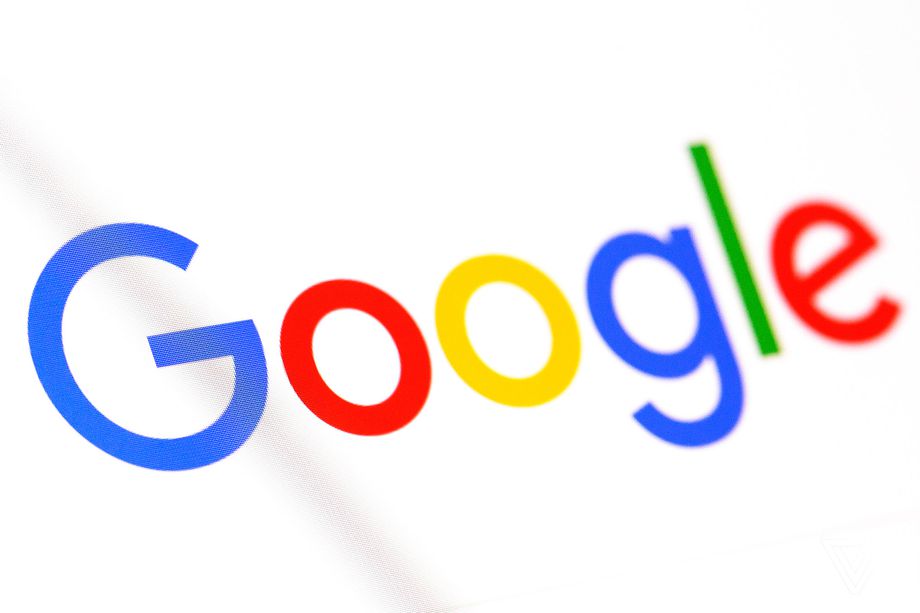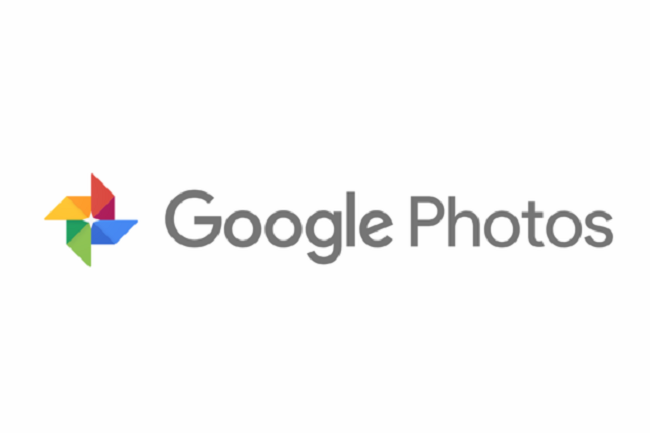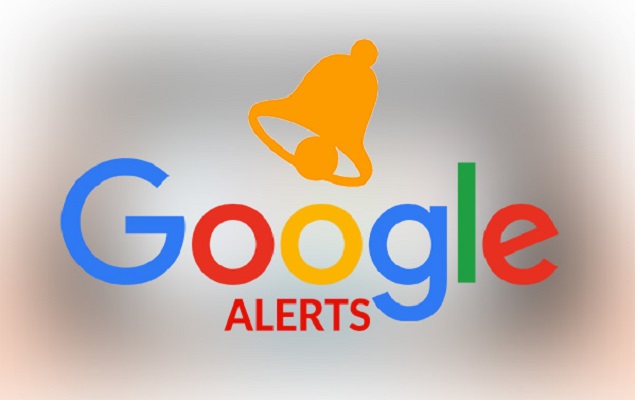Per non visualizzare più le ricerche fatte in precedenza quando si digitano delle parole nel campo di ricerca di Big G, è necessario seguire delle indicazioni che vi proporremo in questa guida su come cancellare la cronologia Google.
Come cancellare la cronologia Google da Chrome
Se utilizzate il popolare browser di Big G, potete disattivare i suggerimenti di Google in maniera molto semplice.
Ecco i passaggi da seguire:
- Aprite Chrome, pigiate sui 3 puntini presenti in alto a destra e scegliete Impostazioni dal menu che compare.
- Nel passaggio successivo, scorrete la pagina e premete su Avanzate.
- Fatto ciò, è necessario disabilitare l’opzione Utilizza le previsioni per completare i termini di ricerca e gli URL digitati nella barra degli indirizzi.
- A questo punto, se volete cancellare la cronologia delle ricerche fatte in precedenza, pigiate su Cancella dati di navigazione che trovate sempre nella sezione Privacy e sicurezza, assicuratevi che sia selezionato tutto dal menu a tendina presente accanto a Intervallo di tempo e apponete una spunta alle voci Cronologia di navigazione e Dati della Compilazione automatica dei moduli.
- Completate la procedura pigiando semplicemente sul pulsante Cancella dati.
Per disattivare la cronologia Web di Google (che memorizza sul vostro account tutte le ricerche effettuate), seguite attentamente i passaggi elencati di seguito:
- Sempre da Google Chrome (o da uno dei browser che vi proporremo nelle successive righe), collegatevi alla pagina Le mie attività ed effettuate l’accesso al vostro account Google inserendo le giuste credenziali dopo aver pigiato su Accedi.
- Se volete cancellare delle ricerche specifiche dalla cronologia di Google, scorrete la pagina che vi viene proposta, identificate la ricerca da eliminare e pigiate sui 3 puntini presenti in corrispondenza dell’URL. Dal menu che compare, scegliete Elimina e date OK per confermare.
- Se, invece, volete eliminare tutte le ricerche dalla cronologia, allora pigiate su Elimina attività per dalla barra laterale di sinistra della pagina Le mie attività, selezionate Sempre dal menu a tendina dove c’è scritto Oggi e impostata Ricerca nel menu a tendina di Tutti i prodotti. Completate l’operazione scegliendo Elimina.
Qualora voleste disattivare in maniera permanente la memorizzazione delle ricerche online, allora recatevi alla pagina Google Account, pigiate su Dati e personalizzazione dalla barra laterale di sinistra, cliccate su Attività Web e app (nel box Gestione attività), pigiate sull’interruttore presente accanto a Attività Web e app e confermate l’operazione premendo su Sospendi.
Se, invece, volete limitare la cronologia senza disattivarla completamente, basta rimuovere la spunta alla voce Include la cronologia di Chrome e le attività ricavate dai siti, le app e i dispositivi che utilizzano i servizi Google (anziché pigiare sullo switch di Attività Web e app) e confermare premendo su Sospendi.
Ritornando a Chrome, per effettuare la medesima operazione da smartphone e tablet Android è necessario seguire attentamente i passaggi che vi elenchiamo di seguito:
- Aprite il browser di Google sul vostro dispositivo Android, premete sui 3 puntini posti in alto a destra e scegliete Impostazioni dal menu che compare.
- Nel passaggio successivo, premete su Privacy che trovate nella sezione Avanzate e togliete la spunta alle voci Suggerimenti di ricerca e URL.
- Fatto ciò, tornate alla schermata principale di Chrome, tappate sui 3 puntini in alto a destra e questa volta scegliete Cronologia.
- Ora, premete su Cancella dati di navigazione, tappate sulla scheda Avanzate e spuntate soltanto le opzioni Cronologia di navigazione e Dati della Compilazione automatica dei moduli.
- Ultimate la procedura pigiando sul pulsante Cancella dati che trovate in basso a destra.
Per cancellare la cronologia Google su smartphone e tablet Android, seguite gli step che vi elenchiamo di seguito:
- Dal drawer del vostro device, individuate l’app Google e pigiateci su per aprirla.
- Fatto ciò, premete su Altro che trovate in basso a destra e scegliete Impostazioni.
- Dalla schermata che compare, tappate su Account e privacy (sotto la sezione Ricerca) e dopodiché scegliete Le mie attività.
- A questo punto, si aprirà automaticamente la pagina Le mie attività nel browser predefinito e vi basterà seguire gli stessi passaggi visti su computer.
Per disabilitare la cronologia, invece, scegliete Gestione attività Google sempre in Account e privacy, portate su OFF la levetta presente accanto alla voce Attività Web e app e confermate pigiando sul pulsante Sospendi.
In alternativa, potete limitare in modo parziale la cronologia di Google togliendo la spunta alla voce Include la cronologia di Chrome e le attività ricavate dai siti, le app e i dispositivi che utilizzano i servizi Google.
Su iPhone e iPad potete cancellare la cronologia delle ricerche effettuate tramite Google Chrome in questo modo:
- Avviate il programma di navigazione Internet, tappate sui 3 puntini collocati in alto a destra e scegliete Cronologia.
- Dalla schermata che compare, pigiate su Cancella dati di navigazione che trovate in fondo a sinistra.
- Adesso, selezionate le voci Cronologia di navigazione e Dati della Compilazione automatica e pigiate sul pulsante Cancella dati di navigazione per confermare.
Per disattivare la cronologia delle ricerche dall’app Google per iPhone e iPad, prendete in considerazione i passaggi presenti qui sotto:
- Dopo aver scaricato l’app dall’App Store e proceduto con l’installazione, avviatela. In questo caso, dovrebbe avvenire il login automatico al vostro account Google.
- Nel passaggio successivo, tappate sull’icona ingranaggio presente in alto a sinistra per accedere alle Impostazioni e successivamente tappate su Cronologia che trovate nella sezione Privacy.
- Ultimate l’operazione spostando su OFF l’interruttore presente accanto alla voce Cronologia su dispositivo così da disabilitare il salvataggio in locale delle ricerche effettuate.
- Come ultimo passaggio vi suggeriamo anche di cancellare le ricerche già memorizzate scegliendo Cancella cronologia sul dispositivo e poi confermando premendo su Cancella cronologia dispositivo.
Se volete rimuovere la cronologia delle ricerche effettuate online, basta accedere sempre alle Impostazioni, tappare su Cronologia sotto Privacy ma questa volta scegliere Gestione attività. Dopodiché, premete su Gestisci cronologia e seguite i passaggi visti già su computer.
Per disabilitare completamente il salvataggio online della cronologia, portate su OFF l’interruttore presente accanto alla voce Attività Web e app e confermate tappando su Sospendi.
Come cancellare la cronologia Google da Mozilla Firefox
Per eliminare la cronologia da Mozilla Firefox, seguite gli step presenti di seguito:
- Aprite il browser, cliccate sui 3 trattini presenti in alto a destra e scegliete Opzioni/Preferenze dal menu che compare.
- A questo punto, scegliete la voce Ricerca dalla barra laterale di sinistra e rimuovete la spunta all’opzione Visualizza suggerimenti di ricerca (che trovate sotto la sezione Motore di ricerca predefinito).
- Per cancellare la cronologia fatta precedentemente, premete su Privacy e sicurezza, individuate la sezione Cronologia e pigiate sul pulsante Cancella cronologia. Dalla schermata che compare, impostate su Tutto dal menu a tendina di Intervallo di tempo da cancellare e spuntate soltanto l’opzione Moduli e ricerche (dalla sezione Cronologia). Ultimate l’operazione premendo su Cancella adesso.
Su smartphone e tablet Android, è possibile effettuare le medesime operazioni utilizzando l’app Firefox. Vediamo come fare:
- Avviate il browser, tappate sui 3 puntini posti in alto a destra e scegliete Impostazioni.
- Dopodiché, premete su Ricerca e togliete la spunta alla voce Mostra suggerimenti di ricerca.
- Per ultimare l’operazione, cancellate la cronologia premendo su Cronologia dal menu posto in alto e poi su Elimina cronologia e su OK per confermare.
Su iPhone e iPad, invece, potete disattivare i suggerimenti di ricerca in questo modo:
- Aprite Mozilla Firefox sul vostro iDevice, tappate sui 3 trattini presenti in alto a destra e scegliete Impostazioni.
- Nel passaggio successivo, pigiate su Ricerca (nella sezione Generale) e disattivate l’interruttore presente accanto a Visualizza suggerimenti.
- Per eliminare la cronologia, invece, tornate alla pagina principale delle Impostazioni e scegliere Gestione dati che trovate sotto Privacy.
- Adesso, portate su ON soltanto l’interruttore di Cronologia di navigazione e premete su Elimina dati personali per confermare.
Come cancellare la cronologia Google da Safari
Qualora foste possessori di un Mac, di un iPhone o di un iPad e utilizzate Safari come browser predefinito per navigare su Internet, allora potete cancellare le ricerche recenti in maniera molto semplice.
Ecco i passaggi:
- Aprite Safari, cliccate sulla barra degli indirizzi e pigiate una volta sulla barra spaziatrice della tastiera.
- A questo punto, dal menu che compare, scegliete Cancella ricerche recenti.
- Per disabilitare completamente i suggerimenti di ricerca, premete sul menu Safari in alto a sinistra e scegliete Preferenze.
- Dopodiché, cliccate sulla scheda Cerca e rimuovete la spunta alla voce Includi i suggerimenti del motore di ricerca.
- Infine, per cancellare la cronologia salvata localmente, premete sulla voce Cancella cronologia e dati siti Web che trovate nel menu Cronologia.
Su iPhone e iPad, invece, recatevi nelle Impostazioni di iOS pigiando sull’icona ingranaggio (presente nella home screen), tappate su Safari e spostate su OFF l’interruttore presente accanto alla voce Suggerimenti motore di ricerca (che trovate nella sezione Cerca). Per cancellare la cronologia, invece, scegliete Cancella dati siti Web e cronologia sempre in Safari e confermate pigiando sul pulsante Cancella.
Come cancellare la cronologia Google da Microsoft Edge
Utilizzate Microsoft Edge come browser predefinito su Windows 10 oppure su smartphone/tablet da Android o iOS? È possibile cancellare la cronologia delle ricerche su computer in questo modo:
- Avviate il nuovo browser di Microsoft, pigiate sui 3 puntini presenti in alto a destra e scegliete Impostazioni.
- A questo punto, premete sul pulsante Scegli gli elementi da cancellare (che trovate sotto a Cancella dati delle esplorazioni), apponete una spunta all’opzione Cronologia esplorazioni e cliccate su Cancella.
Premendo sulla voce Cancella la cronologia di ricerca Bing/Google (a seconda del motore di ricerca settato come predefinito nel browser), invece, eliminerete la cronologia delle ricerche di Bing o di Google.
Per disabilitare i suggerimenti di ricerca durante la digitazione, accedete alle Impostazioni come indicato poco fa e cliccate su Visualizza impostazioni avanzate. A questo punto, portate su OFF l’interruttore presente sotto alla voce Mostra suggerimenti per la ricerca e i siti durante la digitazione.
Su smartphone e tablet Android, aprite l’app di Microsoft Edge, tappate sui 3 trattini con una stella (posti in alto a destra) e dopodiché pigiate sull’icona raffigurante un orologio e una freccia (icona cronologia). A questo punto, tappate sul cestino presente accanto alla voce Cronologia e confermate la volontà di rimuovere la cronologia premendo su Cancella.
Per disabilitare i suggerimenti durante la digitazione, invece, tappate sui 3 puntini in basso a destra e scegliete Impostazioni dal menu che compare. Dopodiché, tappate su Privacy (sotto la sezione Avanzate) e rimuovete la spunta all’opzione Suggerimenti di ricerca e URL.
Su iPhone e iPad, invece, potete cancellare la cronologia allo stesso modo di quanto visto su Android. Purtroppo non è possibile disabilitare la comparsa dei suggerimenti durante la digitazione.