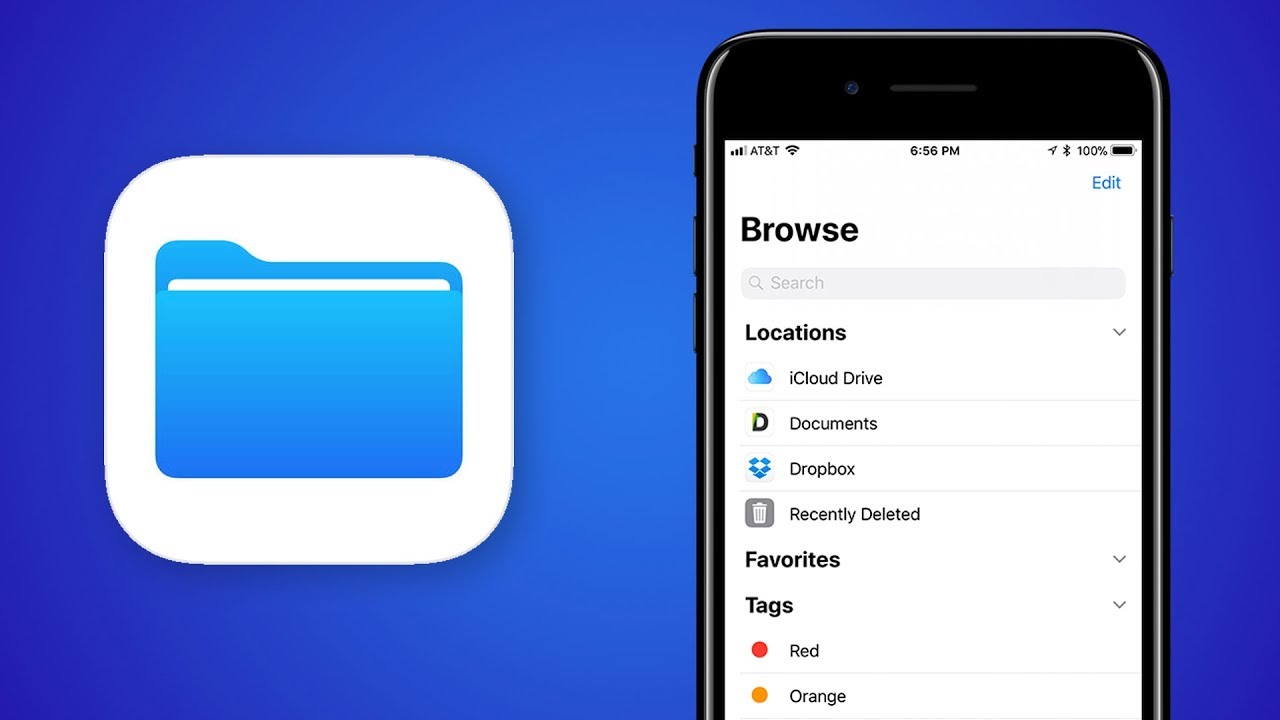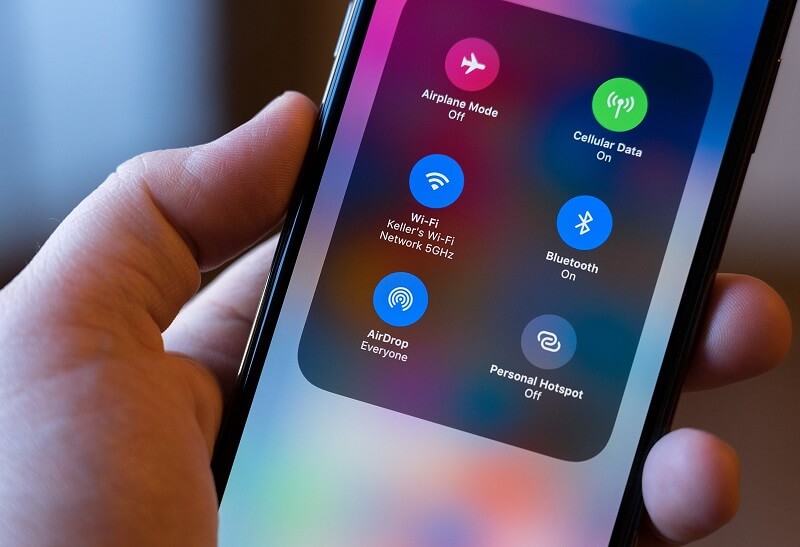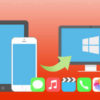Capita molto spesso di voler trasferire documenti, foto, video e file di ogni tipo da iPhone a PC. Nella maggior parte dei casi, tale operazione risulta molto utile per alleggerire lo spazio di archiviazione dello smartphone, pur mantenendo al sicuro tutti gli elementi all’interno del suddetto PC. In questa guida andremo quindi a vedere proprio in che modo collegare lo smartphone di Apple ad un qualsiasi computer Windows o macOS.
Come collegare un iPhone al PC tramite iTunes (Windows)
La prima soluzione che consigliamo di adottare per connettere iPhone al computer è quello di sfruttare iTunes, ovvero il popolare software di gestione ideato dalla stessa Apple e che funge anche da player multimediale.
Il suddetto programma può essere scaricato direttamente dal sito web di Apple cliccando sulla voce “Scarica ora iTunes per Windows (64 bit)”. Nel caso in cui si disponga di un PC a 32 bit, basterà scegliere “Scarica l’app da qui” alla destra di “Stai cercando la versione per Windows a 32 bit?”
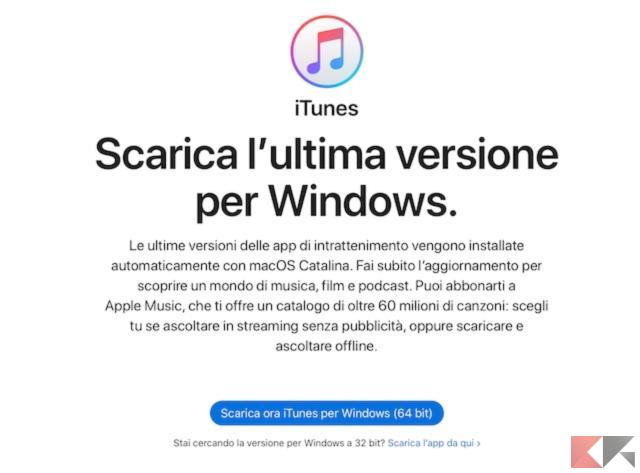
Installare iTunes su un computer Windows è di fondamentale importanza, in quanto si andranno ad aggiungere anche i driver per effettuare correttamente la connessione con iPhone. Una volta completata tale operazione, si potrà collegare il dispositivo al PC tramite il cavo Lightning e bisognerà attendere l’apertura automatica di iTunes (se non accade, cliccare due volte sull’app). A questo punto sarà necessario confermare l’abbinamento fra il computer e lo smartphone cliccando su “Continua” sul PC e su “Autorizza” sull’iPhone.
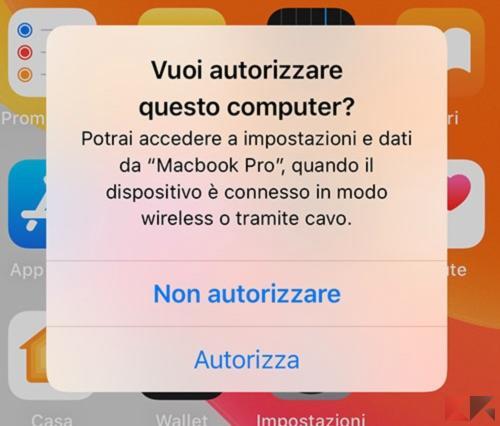
Da questo momento in poi, si potranno trasferire tutti i file preferiti e gestire diverse operazioni di backup e ripristino. Per farlo, non servirà altro che cliccare sull’icona di iPhone in alto a sinistra per entrare nella schermata delle informazioni sul dispositivo.
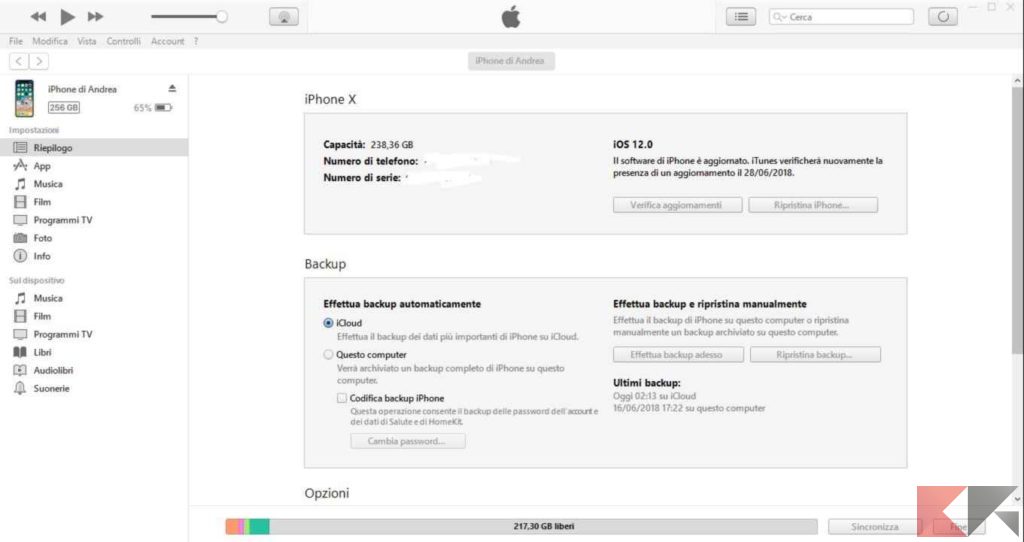
In particolare, scegliendo dalla colonna a sinistra la categoria interessata, sarà possibile trasferire Musica, Film, Programmi TV e Foto dal PC. Tutto ciò potrà avvenire in maniera del tutto automatica (appena l’iPhone si connetterà al PC) oppure manuale, scegliendo di volta in volta la cartella dal quale sincronizzare i file.
Di seguito, un esempio di condivisione delle foto dal PC ad iPhone.
- Accedere alla sezione “Foto” dalla barra laterale di sinistra
- Selezionare la voce “Sincronizza foto”
- Scegliere la cartella contenente le immagini da sincronizzare cliccando sul menu a tendina dedicato
- Attivare l’opzione “Tutte le cartelle” per copiare su iPhone tutte le sottocartelle presenti in quella principale, oppure “Cartelle selezionate” per copiare solo quelle selezionate
- Concludere con “Sincronizza” in basso a destra
Cliccando invece su “Condivisione file” o “App” (sempre nella colonna a sinistra), si potranno esportare o importare tutti i file presenti nelle applicazioni installate su iPhone. Per completare tale procedura vi consigliamo di seguire la guida presente qui in basso.
Come collegare un iPhone al PC tramite Esplora File
Nel caso in cui preferiate operare senza installare iTunes, si potrà comunque collegare iPhone al computer e trasferire foto e video usando semplicemente “Esplora File”, il file manager presente di default su sistema operativo Windows.
Tutto quello che bisognerà fare sarà quindi collegare lo smartphone al computer usando il cavo Lightning fornito in dotazione e aprire “Esplora File” cliccando sull’icona della cartella gialla nella barra delle applicazioni, oppure sfruttando il campo di ricerca di Start (potrebbe anche aprirsi automaticamente dopo aver connesso il dispositivo tramite cavo).
Fatto questo, sarà possibile iniziare a trasferire foto e video in completa semplicità.
- Cliccare sulla voce “Questo PC/Computer” dalla barra laterale di sinistra
- Effettuare un doppio click sull’icona di iPhone
- Cliccare due volte consecutive su “Internal Storage” (memoria interna)
- Aprire la cartella “DCIM” e subito dopo anche “100APPLE“
- Selezionare le foto e i video da copiare sul computer ed effettuare un semplice trascinamento (oppure usare le combinazioni di tasti Ctrl+C e Ctrl+V per copiare e incollare)
In alternativa, si potrà sfruttare anche la feature “Importa immagini e video” proposta da Windows.
- Cliccare nuovamente su “Questo PC/Computer”
- Effettuare un click destro sull’icona di iPhone e scegliere “Importa immagini e video” dal menu che compare
- Assicurarsi che sia attiva la spunta “Rivedi, organizza e raggruppa gli elementi da importare”
- Cliccare su “Altre opzioni” per accedere alle impostazioni aggiuntive
- Utilizzate i menu a tendina presenti in corrispondenza di “Importa immagini in” e “Importa video in” per scegliere una delle cartelle predefinite proposte (oppure cliccare su “Sfoglia” per selezionarla manualmente)
Fatto ciò, si potrà decidere con quale criterio assegnare il nome alla cartella e allo stesso file. Inoltre, cliccando su “Altre opzioni” sarà possibile decidere se: Aprire “Esplora File” dopo l’importazione, eliminare il file dal dispositivo mobile dopo l’importazione oppure ruotare le immagini durante l’importazione.
L’importante sarà assicurarsi di confermare le modifiche cliccando su “OK”. A questo punto, si potrà ultimare la procedura cliccando su “Avanti”. In alternativa, sarà possibile procedere fin da subito con l’importazione scegliendo l’opzione “Importa tutti gli elementi nuovi ora” e cliccando su “Importa”.
Alternativa per macOS
Per quanto riguarda macOS, non si potrà utilizzare ne iTunes (perché non esiste più per Mac), ne tantomeno “Esplora File” (perché presente solo sui PC Windows). Ovviamente si potranno comunque trasferire foto e video, ma utilizzando delle procedure diverse. Anche in questo caso, per rendere tutto più chiaro, vi consigliamo di leggere la guida scritta proprio per tale operazione.
Come collegare un iPhone al PC via wireless
La terza soluzione per collegare iPhone al computer, si basa sulla modalità wireless.
- Collegare il dispositivo al computer usando il cavo Lightning
- Aprire iTunes (su Windows) o il Finder (su Mac)
- Cliccare sull’icona dello smartphone in alto a sinistra (su Windows) o sul nome dell’iPhone nella barra a sinistra (su Mac)
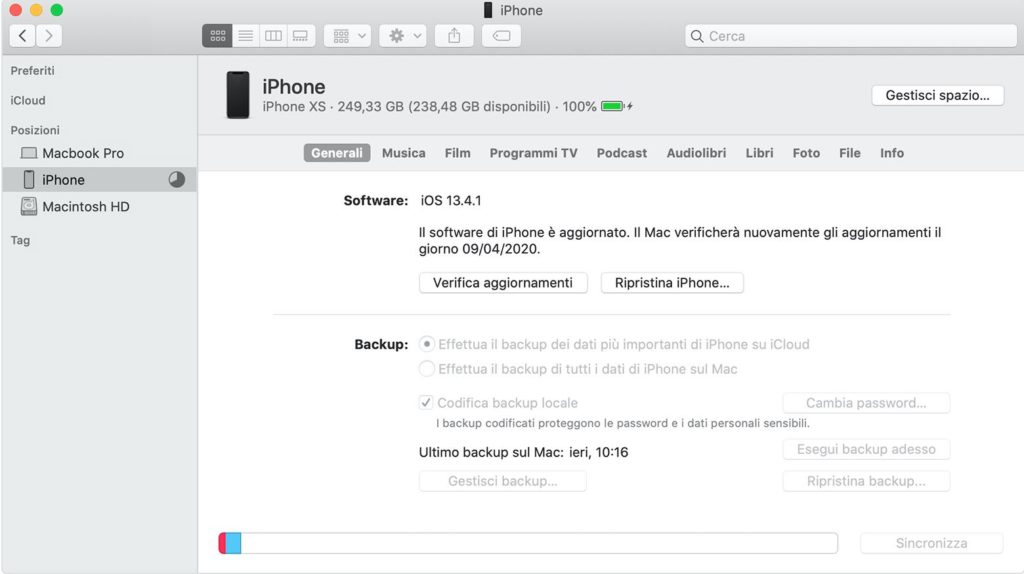
- Scegliere “Riepilogo” (su Windows) o “Generali” (su Mac)
- Attivare la voce “Sincronizza iPhone tramite Wi-Fi”
- Concludere con “Applica” per confermare i cambiamenti
Dubbi o problemi? Vi aiutiamo noi
Puoi scoprire contenuti esclusivi ed ottenere supporto seguendo i canali Youtube, TikTok o Instagram del nostro fondatore Gaetano Abatemarco. Se hai Telegram vuoi rimanere sempre aggiornato, iscriviti al nostro canale Telegram.