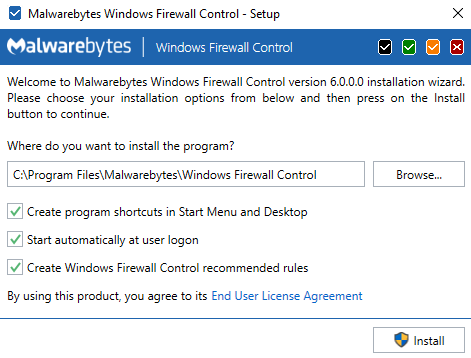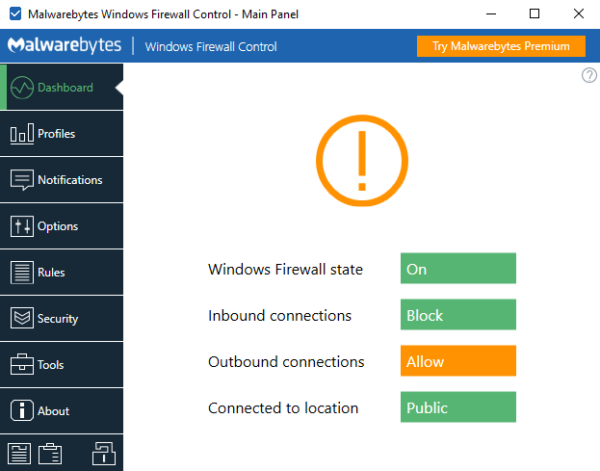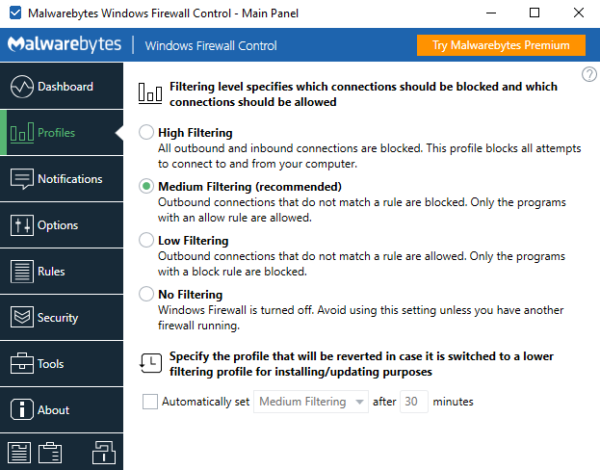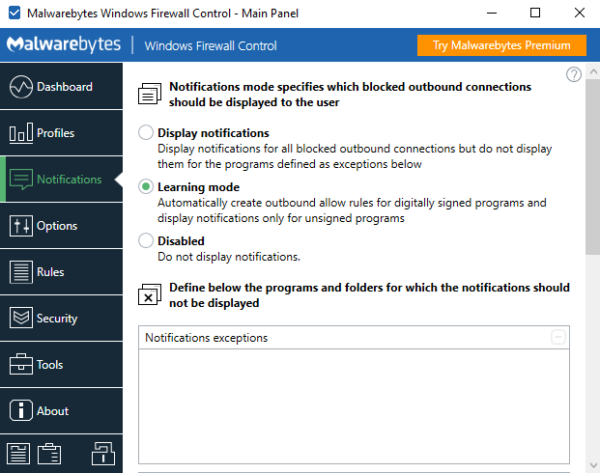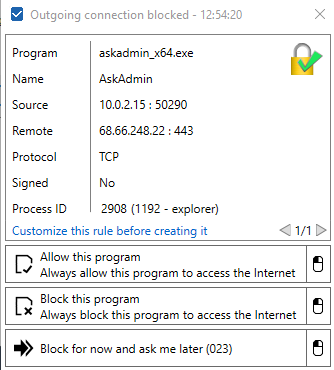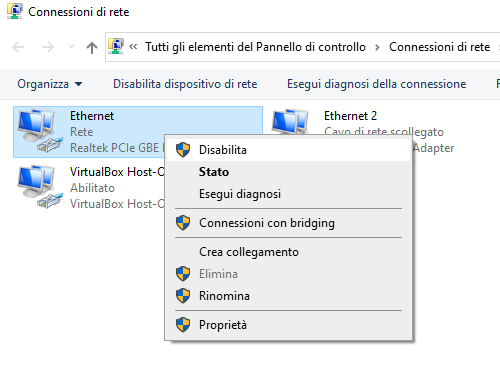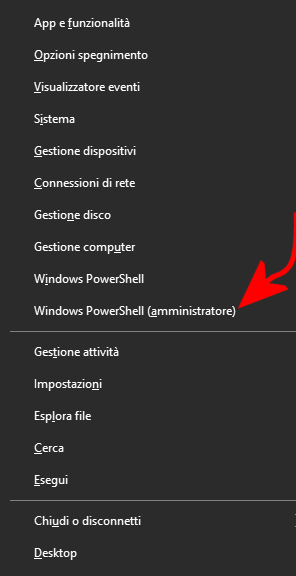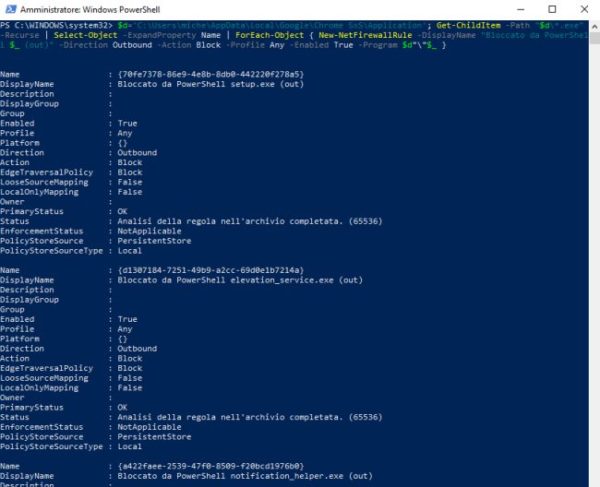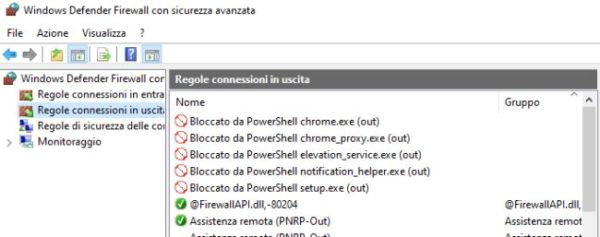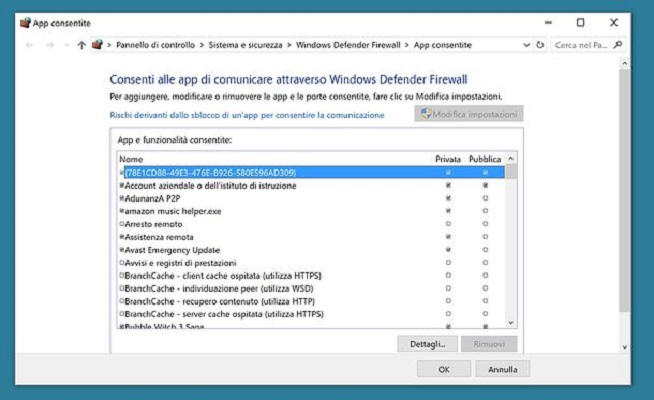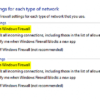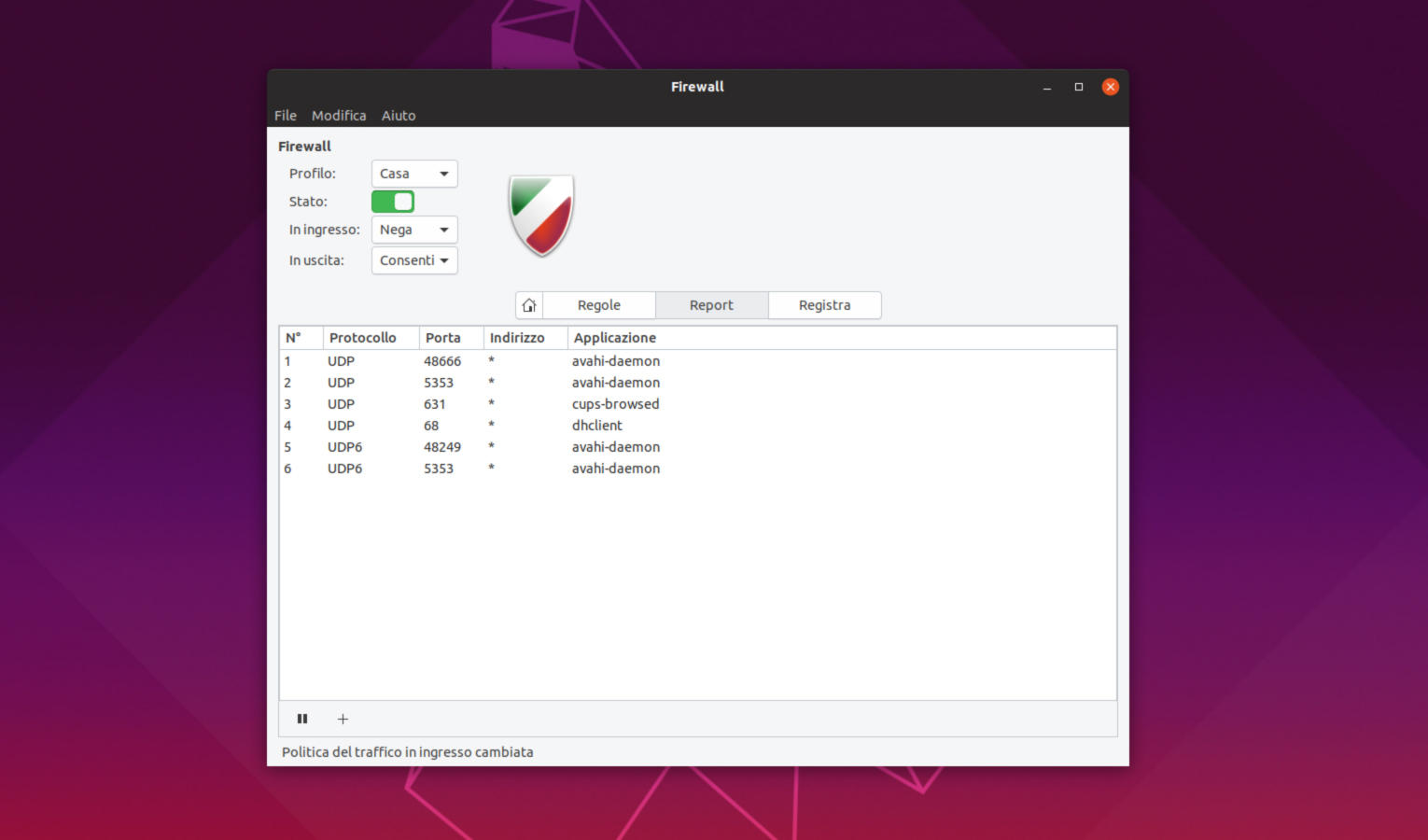Hai installato un programma e vorresti verificarne il funzionamento evitando però che questo inizi a trasferire dati da e verso server esterni? Fare ciò è possibile, si può fare senza l’aiuto di programmi o aiuti esterni e in questa guida ti spiegherò come fare!
Windows Firewall
Come già detto, non è necessario alcun aiuto esterno, Windows Firewall integra tutto il necessario per bloccare il traffico dati generato da qualsiasi programma installato, così come dal sistema (Vedi Come bloccare un programma con il firewall Windows 10 per maggiori informazioni). Il firewall integrato in Windows è uno strumento molto efficace per la protezione del sistema ma viene spesso “maltrattato”. Tale software, per impostazione predefinita, blocca i tentativi di connessione verso la macchina in uso chiedendo all’utente se attivare o meno funzionalità server. Contrariamente però a ciò che avviene per i tentativi di connessione in ingresso, per impostazione predefinita, il firewall di Windows non blocca il traffico in uscita, anzi, tali connessioni sono sempre permesse.
Windows Firewall Control: configurare al meglio il firewall di Windows
Windows Firewall Control è un software che permette di regolare drasticamente il comportamento del firewall di Windows, attivando o disattivando le varie funzionalità.
Tale software può far sì che il firewall chieda ogni volta come agire quando un’applicazione in esecuzione tentasse di collegarsi a un server remoto. Tenendo sotto controllo tutto il traffico si ha quindi la possibilità di proteggersi dalla sottrazione di informazioni personali e bloccare ogni tentativo di comunicazione da parte di programmi che non dovrebbero effettuare scambi di dati con la rete esterna.
Successivamente all’acquisto da parte di Malwarebytes di tale applicativo, il software è divenuto completamente gratuito e utilizzabile senza limitazione alcuna.
All’avvio dell’installazione, non appena viene presentata una schermata come quella in figura, si possono lasciare invariate le impostazione e fare quindi clic su Install.
Subito dopo aver cliccato sul pulsante Run, il programma sarà immediatamente in esecuzione e mostrerà la sua icona nella barra inferiore di Windows.
Come si può vedere nella finestra principale del programma (immagine precedente), per impostazione predefinita, le comunicazioni verso l’esterno vengono sempre permesse: è quindi consigliabile scegliere l’opzione Medium filtering nella sezione Profiles di Windows Firewall Control, in modo tale che tutti i tentativi di connessione verso l’esterno vengano bloccati automaticamente nel caso in cui non fossero gestiti in maniera corretta. In questa configurazione Windows Firewall consentirà solamente le comunicazioni provenienti dai programmi esplicitamente consentiti.
Attraverso la sezione Notifications è inoltre possibile decidere come il programma deve comportarsi qualora dovesse essere rilevato un tentativo di connessione verso server remoti non previsto in nessuna delle regole già create.
Selezionando l’opzione Display notifications si riceverà una notifica ogni qualvolta un programma tenti di accedere ad internet: in questo modo si sarà informati sul programma che sta tentando la connessione, sull’indirizzo IP remoto verso il quale avverrebbe il collegamento e inoltre sulla porta TCP/UDP utilizzata.
A questo punto è possibile autorizzare o negare in modo permanente la connessione oppure bloccarla o autorizzarla temporaneamente.
Windows PowerShell
Come fare per bloccare qualsiasi comunicazione senza necessariamente appoggiarsi a Windows Firewall Control? Come alternativa, proponiamo di seguito una soluzione basata sull’utilizzo di Windows PowerShell.
In questo paragrafo, per bloccare tutte le comunicazioni in ingresso e in uscita (inbound e outbound) per tutti i file eseguibili contenuti nella cartella specificata, useremo degli script PowerShell.
Supponiamo per prima cosa di aver disattivato l’accesso alla scheda di rete (Wi-Fi o Ethernet) premendo la combinazione di tasti Win+R, digitando ncpa.cpl, cliccando con il tasto destro del mouse e scegliendo Disabilita.
Dopo aver installato l’applicazione a noi necessaria, si dovrà tenere a mente o annotare il percorso in cui essa risulta installata, premere quindi Win+X e scegliere Windows Powershell (amministratore).
Sostituendo ora a C:CARTELLA il percorso completo della cartella contenente i file eseguibili da bloccare, verranno automaticamente create le corrispondenti regole nel firewall di Windows.
Per bloccare tutto il traffico in uscita per gli eseguibili contenuti nella cartella indicata:
$d=’C:CARTELLA‘; Get-ChildItem -Path “$d*.exe” -Recurse | Select-Object -ExpandProperty Name | ForEach-Object { New-NetFirewallRule -DisplayName “Bloccato da PowerShell $_ (out)” -Direction Outbound -Action Block -Profile Any -Enabled True -Program $d””$_ }
Per bloccare tutto il traffico in ingresso per gli eseguibili contenuti nella cartella indicata:
$d=’C:CARTELLA‘; Get-ChildItem -Path “$d*.exe” -Recurse | Select-Object -ExpandProperty Name | ForEach-Object { New-NetFirewallRule -DisplayName “Bloccato da PowerShell $_ (in)” -Direction Inbound -Action Block -Profile Any -Enabled True -Program $d””$_ }
Premendo nuovamente ⊞ Win+R e digitando wf.msc e premendo Invio, le regole che abbiamo appena aggiunto appariranno nelle sezioni Regole in uscita e Regole in entrata di Windows Firewall.
Nel caso si volesse successivamente eliminare le regole create sarà sufficiente impartire, sempre dalla finestra di Windows PowerShell aperta con i diritti di amministratore, quanto segue:
Get-NetFirewallRule | ? DisplayName -like ‘Bloccato da PowerShell*’ | Select-Object DisplayName | ForEach-Object { Remove-NetFirewallRule -DisplayName $_.DisplayName }
È importante tenere presente che tale ultimo script, avviato in questo modo, eliminerà in una sola volta tutte le regole che hanno come prefisso “Bloccato da PowerShell”.
Dubbi o problemi? Ti aiutiamo noi
Se vuoi rimanere sempre aggiornato, iscriviti al nostro canale Telegram e seguici su Instagram. Se vuoi ricevere supporto per qualsiasi dubbio o problema, iscriviti alla nostra community Facebook. Non dimenticarti che abbiamo creato anche un motore di ricerca offerte pieno di coupon esclusivi e le migliori promozioni dal web!