Utilizzare un secondo monitor con Windows 11 è un ottimo modo per aumentare la produttività. Infatti, è possibile gestire più finestre e schermate contemporaneamente, avere una visione più ampia sul materiale che si sta utilizzando ed usufruire di diversi programmi in maniera più semplice e veloce.
Con Windows 11, proprio come nel caso del suo predecessore, è possibile gestire facilmente più monitor, in maniera tale da ottimizzare il loro funzionamento e le loro impostazioni. La procedura da seguire non vi ruberà più di qualche secondo, così come la loro configurazione.
Per riuscire facilmente a collegare più monitor con Windows 11, quindi, non dovrete fare altro che leggere la guida che noi di ChimeraRevo abbiamo preparato per voi.
Informazioni preliminari
L’aggiornamento da Windows 10 a Windows 11 è gratuito. Quindi, per poter fare l’upgrade, è fondamentale essere in possesso di una licenza Windows 10 originale e genuina al 100%. In alternativa, potete acquistare (risparmiando) ed installare una licenza Windows 11. Siamo consapevoli che acquistare la licenza originale sul sito Microsoft è molto costoso, per questo vi consigliamo due tra i migliori shop del web.
Mr Key Shop è un sito affidabile con prezzi vantaggiosi sul quale è possibile acquistare una licenza Windows 10 originale al 100% attraverso la quale fare l’upgrade al nuovo sistema operativo gratuitamente. In alternativa, potete scegliere di acquistare ed installare una licenza Windows 11. Potete acquistare il prodotto scegliendo tra i metodi di pagamento sicuri disponibili, l’invio avviene in pochi secondi via email e, per qualsiasi esigenza, è disponibilel’assistenza specializzata gratuita in ITALIANO. Leggete le recensioni di questo store, sono tutte positive. Su Mr Key Shop sono disponibili anche le licenze delle varie versioni dei Sistemi Operativi Windows, i Pacchetti Microsoft Office e i migliori Antivirus sul mercato.
Keycense è una piattaforma altrettanto affidabile con prezzi davvero vantaggiosi. Potete scegliere la vostra licenza Windows 11 o la sempre performante licenza Windows 10 per poi fare l’upgrade gratuito. L’esperienza d’acquisto su Keycense è sicuramente una delle più intuitive ed apprezzate: acquistate tramite i pagamenti sicuri disponibili, ricevete il product key via email e installate grazie alle istruzioni chiare e complete. In caso di necessità, chiedete al supporto tecnico in italiano molto preparato e disponibili. Sulla piattaforma sono disponibili tutti i sistemi operativi Windows, i pacchetti Microsoft Office (per Pc e Mac), antivirus e le migliori VPN.
Entrambe sono aziende affermate e riconosciute a livello globale da testate nazionali ed internazionali come Make Use Of ( Microsoft Office Deals), PcGuide (Windows 11 Pro Key) o Ansa (La piattaforma Specializzata in Licenze Digitali Software)
Come collegare più monitor con Windows 11
Come anticipato poco fa, collegare più monitor con Windows 11 risulta essere un’operazione estremamente facile e veloce da eseguire. Dopo aver collegato il secondo monitor al vostro PC:
- Aprite le Impostazioni del vostro PC (è possibile aprire le Impostazioni di Windows 11 anche premendo la combinazione di tasti WIN + I)
- All’interno della schermata principale delle Impostazioni, cliccate su Schermo
- A questo punto, all’interno della schermata successiva, potrete già notare i due schermi contrassegnati dai relativi numeri
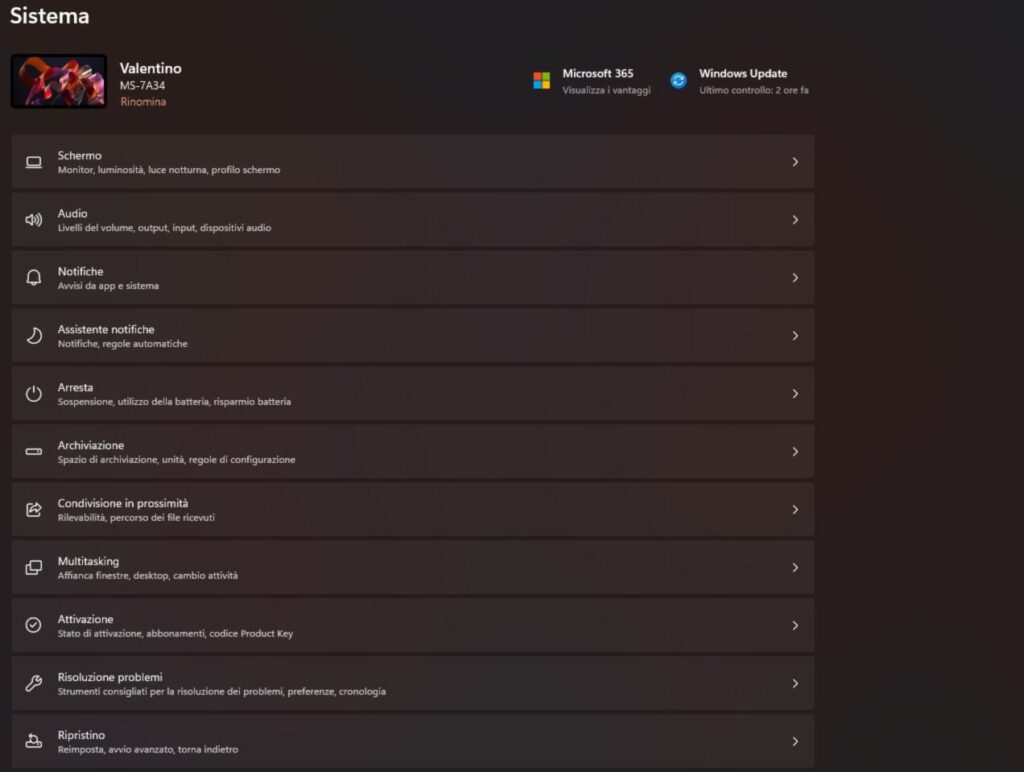
Inoltre, è possibile selezionare la modalità di proiezione da utilizzare con i diversi monitor collegati con Windows 11:
- Duplicare gli schermi
- Estendere gli schermi
- Visualizzare solo uno dei due monitor (in base alle vostre esigenze)
Se intendete modificare la modalità di proiezione in seguito, è possibile farlo in una maniera più veloce. Infatti:
- Premete la combinazione di tasti WIN + P
- Scegliere la modalità di vostro interesse tra le quattro proposte
- In seguito, Windows 11 modificherà in pochi istanti la configurazione dei monitor in base alla modalità da voi scelta
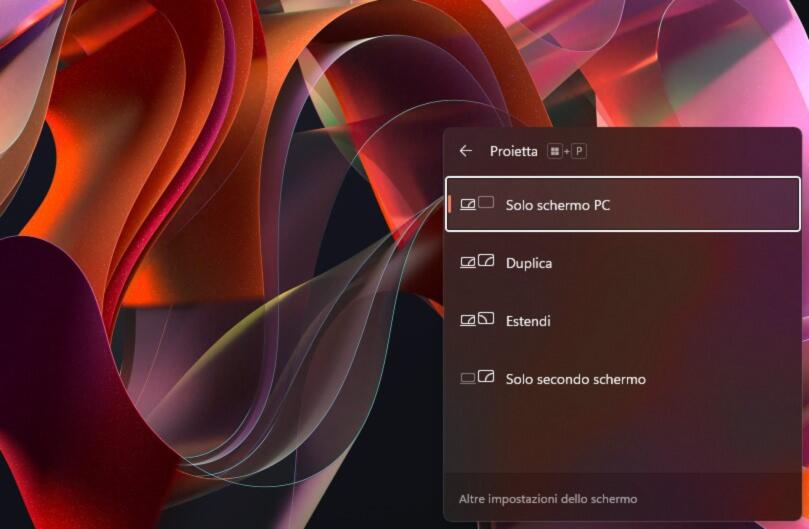
In base a come sono posizionati i monitor è possibile anche disporli ordinatamente tramite l’apposito pannello, trascinandoli con il mouse, in modo tale da passare da uno schermo all’altro verso la posizione desiderata utilizzando il cursore.
Per rendere un determinato monitor quello principale, basterà selezionare uno dei due schermi e spuntare la voce Rendi questo il mio schermo principale.
Come configurare più monitor con Windows 11
Una volta collegati ed impostati correttamente i monitor al vostro PC con Windows 11, potreste avere la necessità di modificare alcuni parametri. Tale operazione è tutt’altro che difficile, in quanto l’ultima versione del sistema operativo di casa Microsoft mette a disposizione degli utenti tutte le impostazioni necessarie.
- Aprite le Impostazioni del vostro PC (è possibile aprire le Impostazioni di Windows 11 anche premendo la combinazione di tasti WIN + I)
- All’interno della schermata principale delle Impostazioni, cliccate su Schermo
- Selezionate il monitor di vostro interesse cliccando sul numero corrispondente
- Successivamente, scorrendo all’interno della schermata, troverete diversi parametri di configurazione da modificare in base alle vostre preferenze, tenendo conto del monitor selezionato
Dubbi o problemi? Vi aiutiamo noi
Puoi scoprire contenuti esclusivi ed ottenere supporto seguendo i canali Youtube, TikTok o Instagram del nostro fondatore Gaetano Abatemarco. Se hai Telegram vuoi rimanere sempre aggiornato, iscriviti al nostro canale Telegram.












