Windows 10 è un sistema operativo decisamente completo e all’avanguardia, che offre all’utente tutti gli strumenti necessari per compiere ogni tipo di operazione. Essendo così completo, va da se che ha bisogno di alcune risorse minime per funzionare correttamente. Ecco perché potrebbe capitare, soprattutto con PC non molto recenti, che il sistema operativo di casa Microsoft fatichi a funzionare in maniera ottimale, rallentando il computer e facendo diventare lunghe e interminabili anche le operazioni basilari. Sappiate, tuttavia, che per ovviare a questo possibile inconveniente si possono adottare delle strategie che permetteranno l’ottimizzazione di Windows su ogni tipo di computer. Alcune sono operazioni molto semplici, altre invece hanno bisogno di più attenzione.
Informazioni preliminari
Consigliamo sempre di fare un’installazione attraverso una licenza genuina e originale al 100%, questo per evitare la perdita di dati o attacchi da parte di hacker. Siamo consapevoli che sullo store della Microsoft acquistare una licenza ha un costo elevato. Per questo abbiamo selezionato per voi due dei migliori shop presenti sul mercato dove poter acquistare licenze originali a prezzi vantaggiosi.
Mr Key Shop è un sito affidabile con assistenza gratuita specializzata in italiano, pagamenti sicuri e spedizione in pochi secondi via email. Potete verificare l’affidabilità di questo sito leggendo le tante recensioni positive verificate. Su questo store sono disponibili le licenze di Windows 10 a prezzi molto vantaggiosi. Inoltre se si desidera passare alle versioni più recenti dei sistemi operativi Windows è possibile acquistare anche l’upgrade a Windows 11. Vi ricordiamo che se si ha una versione genuina di Windows 10, l’aggiornamento al nuovo sistema operativo Windows 11 sarà gratuito. Inoltre sullo store è possibile acquistare le varie versioni dei sistemi operativi Windows, dei pacchetti Office e dei migliori antivirus sul mercato.
Keycense è una piattaforma con una vasta gamma di prodotti digitali. Con fornitori da ogni angolo del mondo, garantisce una varietà ineguagliabile di prodotti. Uno degli aspetti che distingue Keycense dalla concorrenza è la sua politica di prezzi. Sulla piattaforma trovate sistemi operativi Windows, pacchetti Microsoft Office, app Office (Word, Excel, Publisher, Outlook e molti altri), Antivirus e VPN a prezzi davvero vantaggiosi. È possibile trovare licenze Windows 10 ed i software più aggiornati come Windows 11 o Office 2021. Le transazioni avvengono attraverso una vasta gamma di metodi di pagamento certificati, ogni acquisto è protetto è garantito. Inoltre, un’eccellente servizio di assistenza in italiano è pronto ad aiutarvi per ogni esigenza. Keycense è anche impegnata nel rispetto dell’ambiente, l’invio digitale dei prodotti evita imballaggi inutili ed emissioni di CO2. L’esperienza d’acquisto è semplice ed intuitiva. In pochi clic, potete aggiungere al carrello il prodotto desiderato, completare l’acquisto e ricevere il tutto direttamente nella vostra casella di posta elettronica.
Entrambe sono aziende affermate e riconosciute a livello globale da testate nazionali ed internazionali come Make Use Of ( Microsoft Office Deals), PcGuide (Windows 11 Pro Key) o Ansa (La piattaforma Specializzata in Licenze Digitali Software)
Disattivare l’avvio automatico dei programmi
Alcuni programmi, una volta installati, hanno attiva la funzione dell’avvio automatico all’accensione del PC. Se, in alcuni casi, questa funzione potrebbe rappresentare un vantaggio, in altri rallenta notevolmente il computer compromettendone il corretto funzionamento. È possibile, quindi, disabilitare l’avvio automatico dei programmi in modo da diminuire l’impatto nelle prestazioni del PC:
- Cliccate con il tasto destro del mouse su Start
- Proseguite su Gestione attività
- Recatevi all’interno della scheda relativa all’Avvio
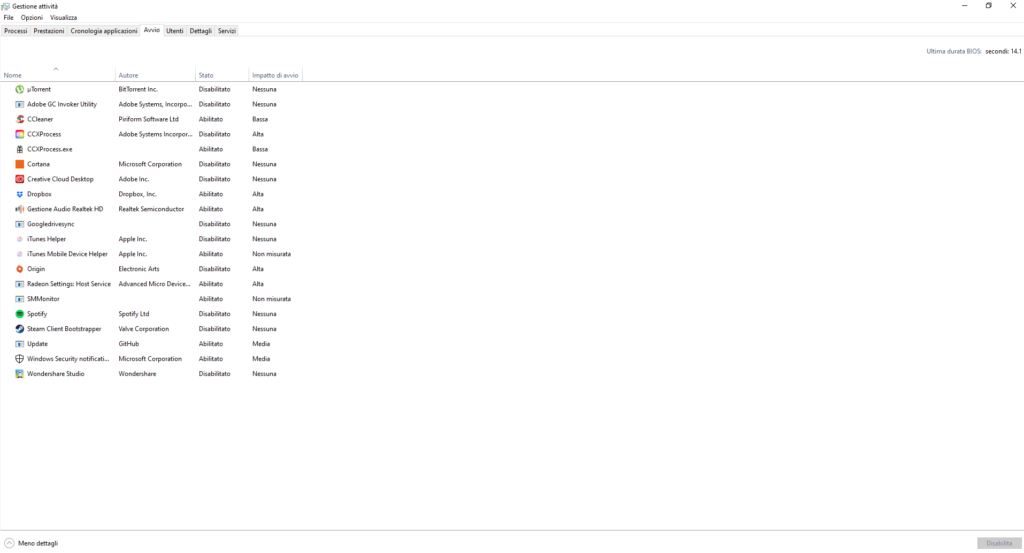
- Individuate i programmi a cui disabilitare la funzione di avvio automatico e selezionateli (uno alla volta)
- Cliccate su Disabilita (posto in basso a destra)
Disattivare le animazioni
Per quanto le animazioni di Windows 10 possano essere piacevoli durante l’utilizzo del PC, esse sono anche in grado di rallentare le operazioni (soprattutto in computer più datati). Per questo motivo una buona soluzione al problema potrebbe essere quella di disattivarle:
- All’interno della barra di ricerca di Windows, digitate Pannello di controllo
- Proseguite su Sistema e sicurezza, poi su Sistema
- Cliccate su Impostazioni di sistema avanzate
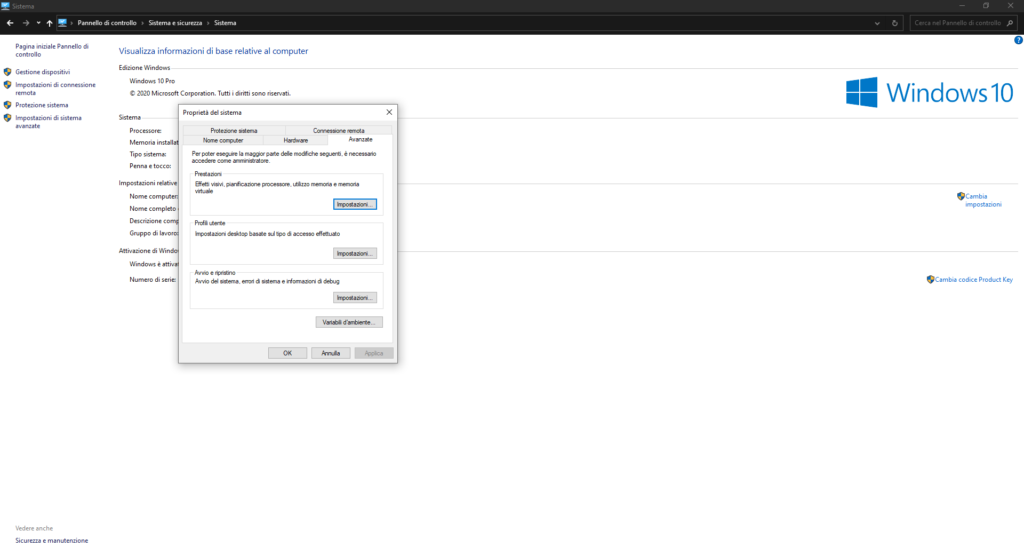
- All’interno della sezione Prestazioni, cliccate su Impostazioni
- Nella prima scheda (Effetti visivi) selezionare l’opzione Regola in modo da ottenere le prestazioni migliori
In alternativa, se non volete deselezionare tutte le animazioni potrete disattivare voi stessi quelle che ritenete meno utili, semplicemente togliendo la spunta.
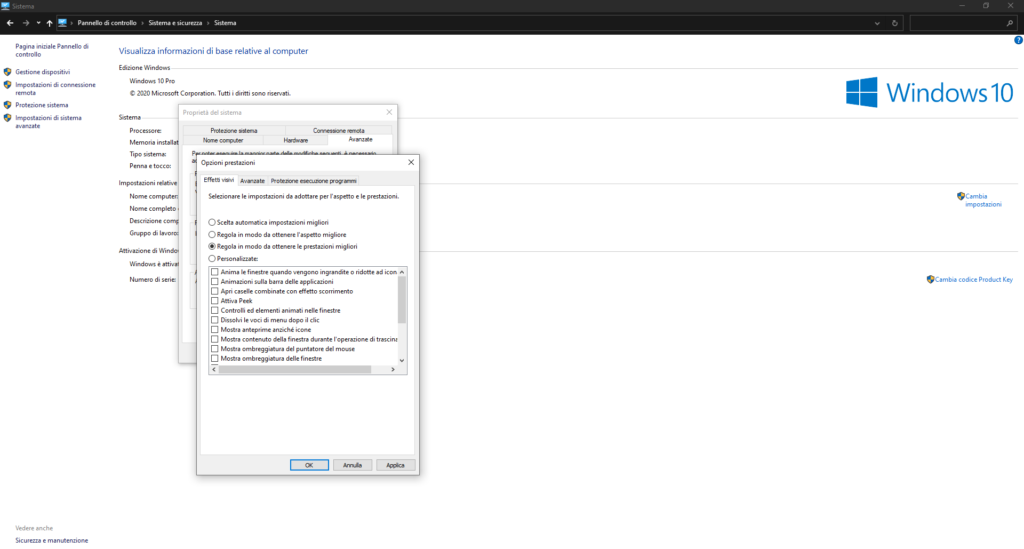
Impostare il tema leggero Aero Lite
Per rendere più “leggero” il sistema operativo è possibile impostare un particolare tema, chiamato Aero Lite. Tuttavia, questo tema richiede una particolare procedura per essere attivato (sono necessari i diritti di amministratore).
- Aprite Esplora file
- Proseguite su C: -> Windows
- Scorrete fino a quando non trovate la voce Resources
- Cliccate su Themes
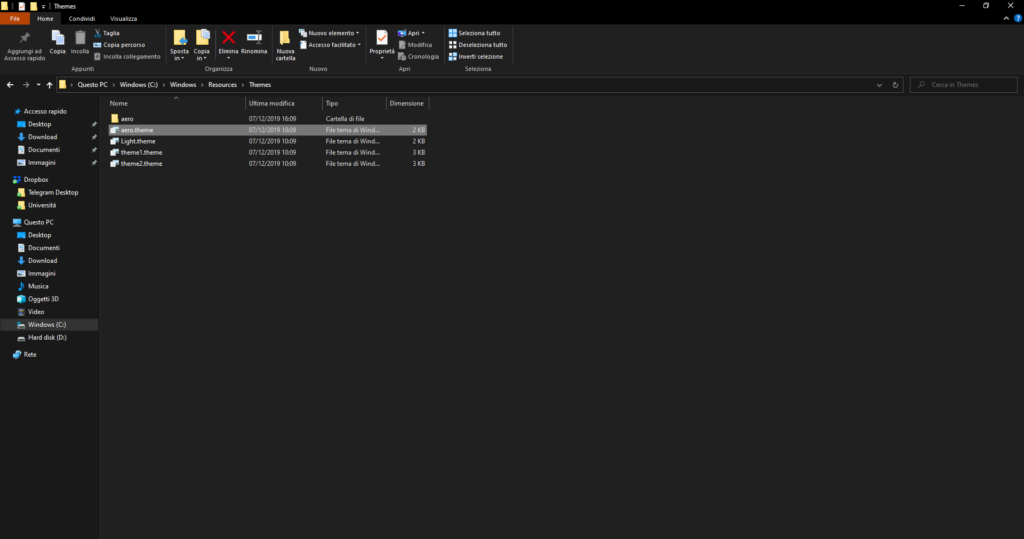
- Cliccate con il tasto destro su Aero.theme
- Cliccate su Apri con e selezionate il Blocco note
- All’interno del file di testo, individuate la voce DisplayName
- Modificatene il contenuto con Aero Lite
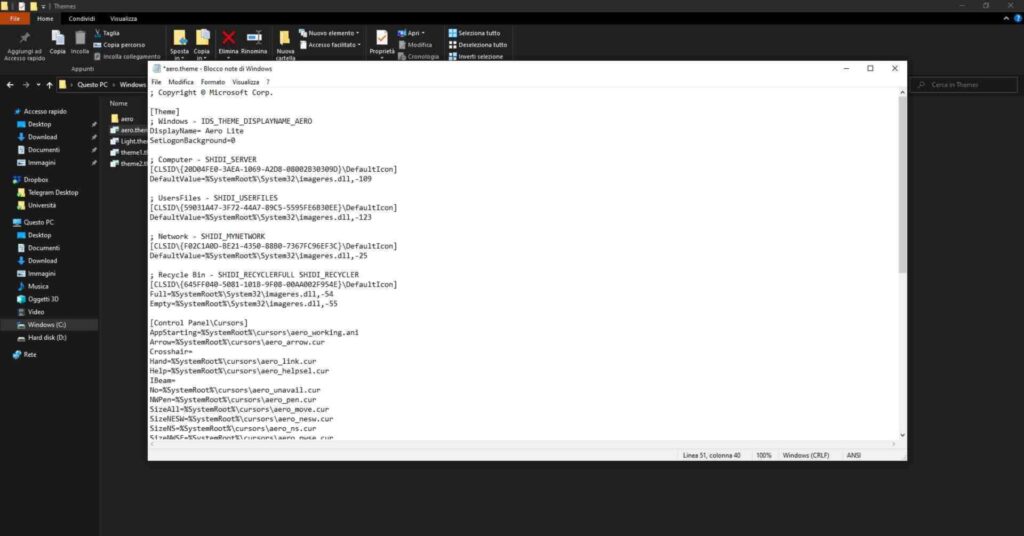
- Scorrete la pagina fino a quando non trovate la voce VisualStyles
- Individuate la scritta Aero.msstyles e modificarla con Aerolite.msstyles
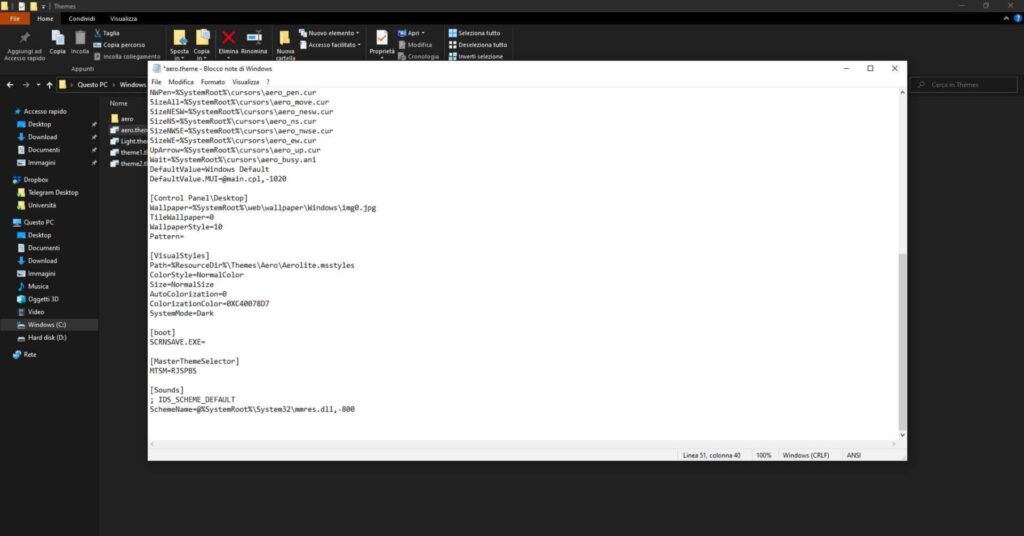
- Salvate il file
- Cliccate con il tasto destro del mouse sul desktop
- Cliccate su Personalizza
- Recatevi all’interno della sezione Temi
- Selezionate il tema Aero Lite
Utilizzare le impostazioni di risparmio energetico
Soprattutto nel caso di PC portatili, utilizzare le impostazioni di risparmio energetico di Windows potrebbe comportare sostanziali benefici durante l’utilizzo del sistema operativo.
- Aprite le Impostazioni
- Proseguite su Sistema, poi su Alimentazione e sospensione
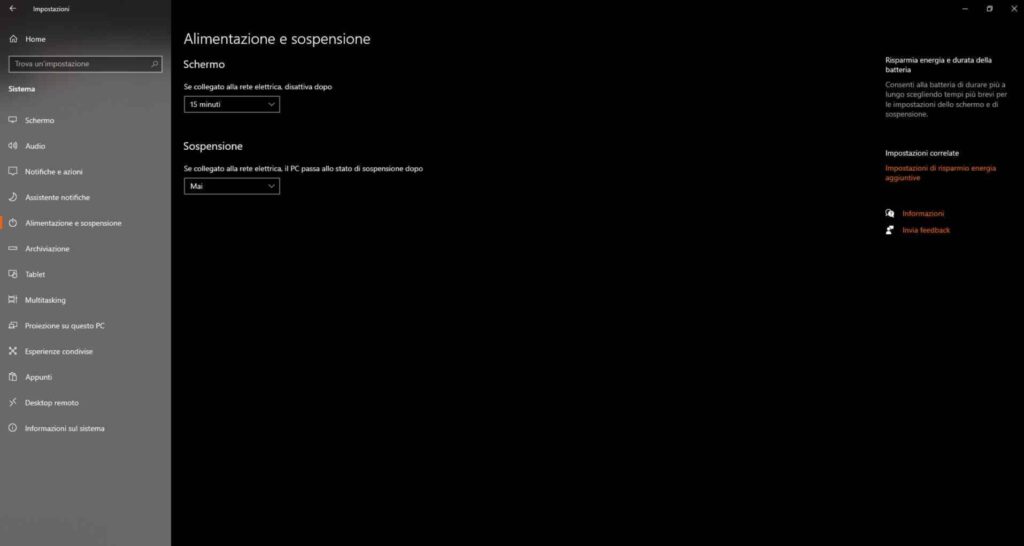
- Sulla destra, cliccate su Impostazioni di risparmio energia aggiuntive
- All’interno della nuova schermata selezionare l’opzione Prestazioni elevate (nel caso di PC portatili, questa impostazione comporterà un maggiore consumo della batteria)
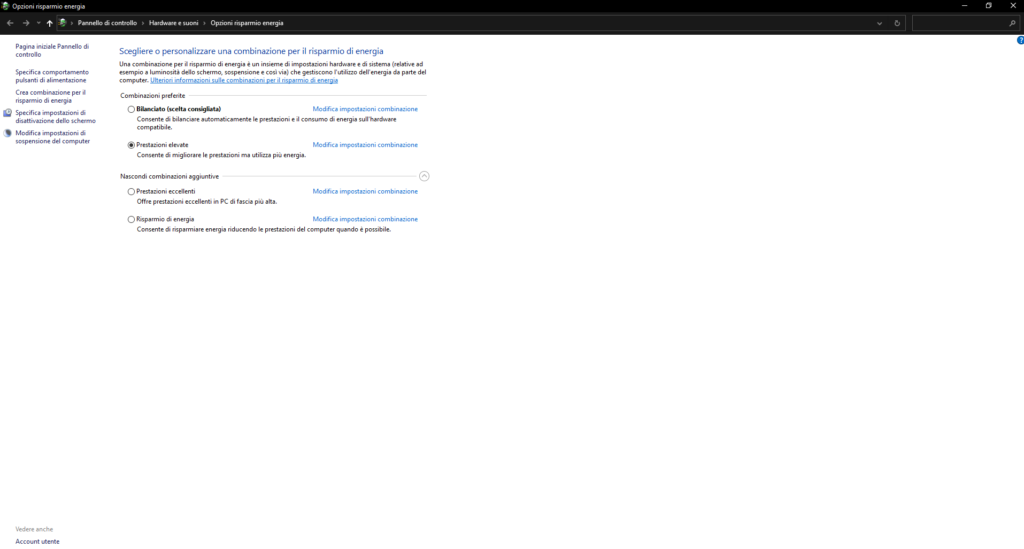
Utilizzare l’antivirus integrato di Windows 10
Windows 10 offre un ottimo livello di protezione del sistema operativo. L’antivirus offerto da Microsoft protegge il PC dalle possibili minacce derivanti da file dannosi o siti web poco affidabili. Inoltre, è un servizio leggero e che non va ad intaccare la velocità del computer. Se, quindi, non avete particolari pretese, vi consiglio di non installare antivirus di terze parti ma di utilizzare quello integrato di Windows 10.
Spegnere completamente il PC (periodicamente)
In Windows 10 è presente una particolare funzione chiamata Avvio rapido la quale, se attiva, non spegne mai completamente il PC (lasciandolo in uno stato di ibernazione). In questo modo, il computer risulterà più veloce nell’accensione successiva. Questa funzione è sicuramente utile ma nel caso, per esempio, di errori del sistema è meglio spegnere completamente il PC. In generale, questa operazione va fatta periodicamente, appunto per risolvere eventuali problemi. Per spegnere completamente il PC e, quindi, disabilitare l’Avvio rapido per la prossima accensione, non dovrete fare altro che tenere premuto il tasto Maiuscolo (Shift) mentre cliccate su Arresta il sistema.
Ricostruire l’indice dei file
L’indicizzazione dei file su Windows 10 consente la ricerca ottimale di file e programmi ma, come potete immaginare, richiede anche un gran numero di risorse. In alcuni casi, quindi, potrebbe essere utile creare un Nuovo indice ed eliminare quello precedente.
- All’interno della barra di ricerca di Windows digitate Opzioni di indicizzazione
- Nella nuova schermata cliccate su Modifica
- Togliete la spunta a tutti i percorsi selezionati e premete su OK
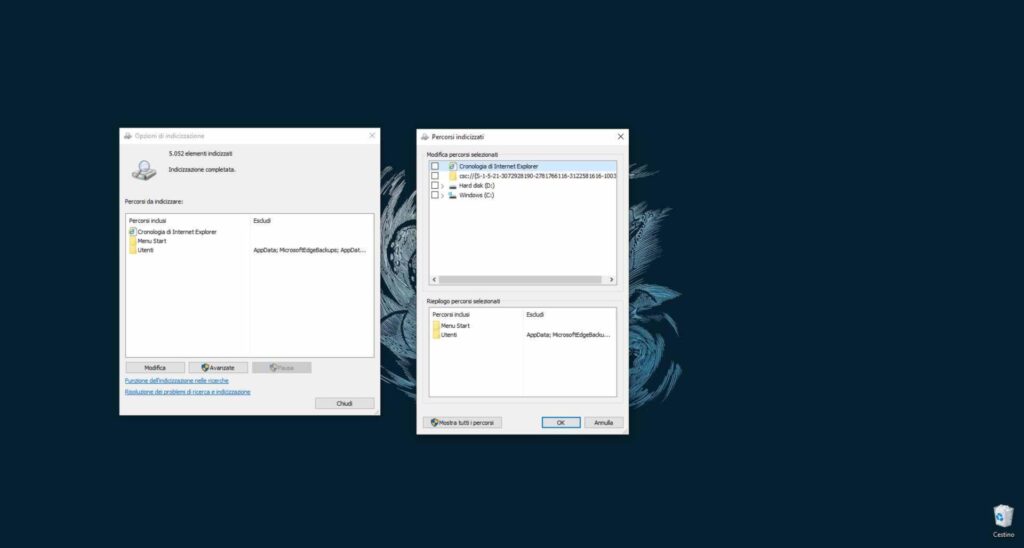
- Successivamente dirigetevi all’interno della schermata Avanzate
- Cliccate su Nuovo indice ed attendete il completamento dell’operazione
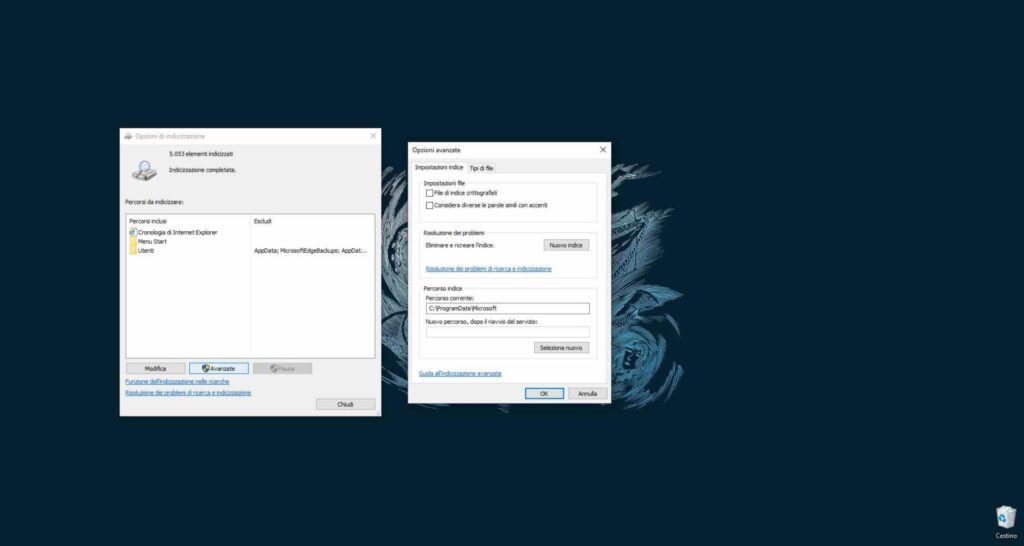
Per ottimizzare ancora di più l’utilizzo di Windows è possibile anche velocizzare l’apertura del menù di avvio (Start). In poche parole, nel momento in cui si clicca su Start, il menù impiega un determinato lasso di tempo per aprirsi. Windows imposta il valore predefinito a 400 millisecondi, ma è possibile abbassare questo valore per velocizzarne l’apertura.
- All’interno della barra di ricerca di Windows, digitate REGEDIT
- Selezionate la voce HKEY_CURRENT_USERS
- Proseguite su Control Panel, poi su Desktop
- Individuate la voce MenuShowDelay e cliccateci sopra due volte
- Inserite il valore 20 (in ogni caso noi vi consigliamo comunque di mettere un valore tra 1 e 100, in base al vostro PC)
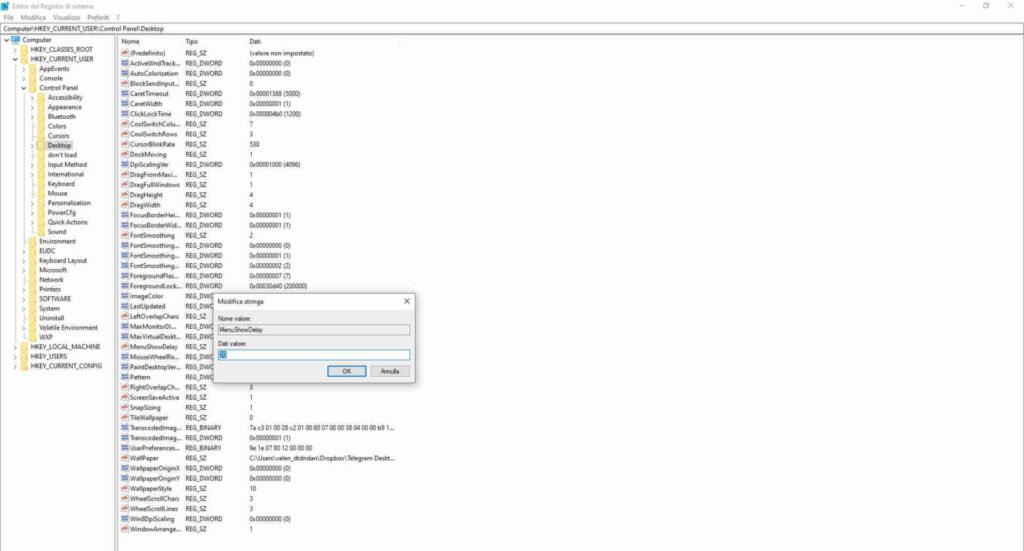
- Cliccate su OK e riavviate il PC
Dubbi o problemi? Vi aiutiamo noi
Puoi scoprire contenuti esclusivi ed ottenere supporto seguendo i canali Youtube, TikTok o Instagram del nostro fondatore Gaetano Abatemarco. Se hai Telegram vuoi rimanere sempre aggiornato, iscriviti al nostro canale Telegram.













