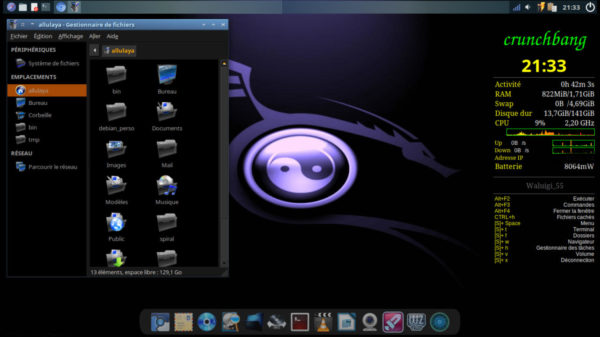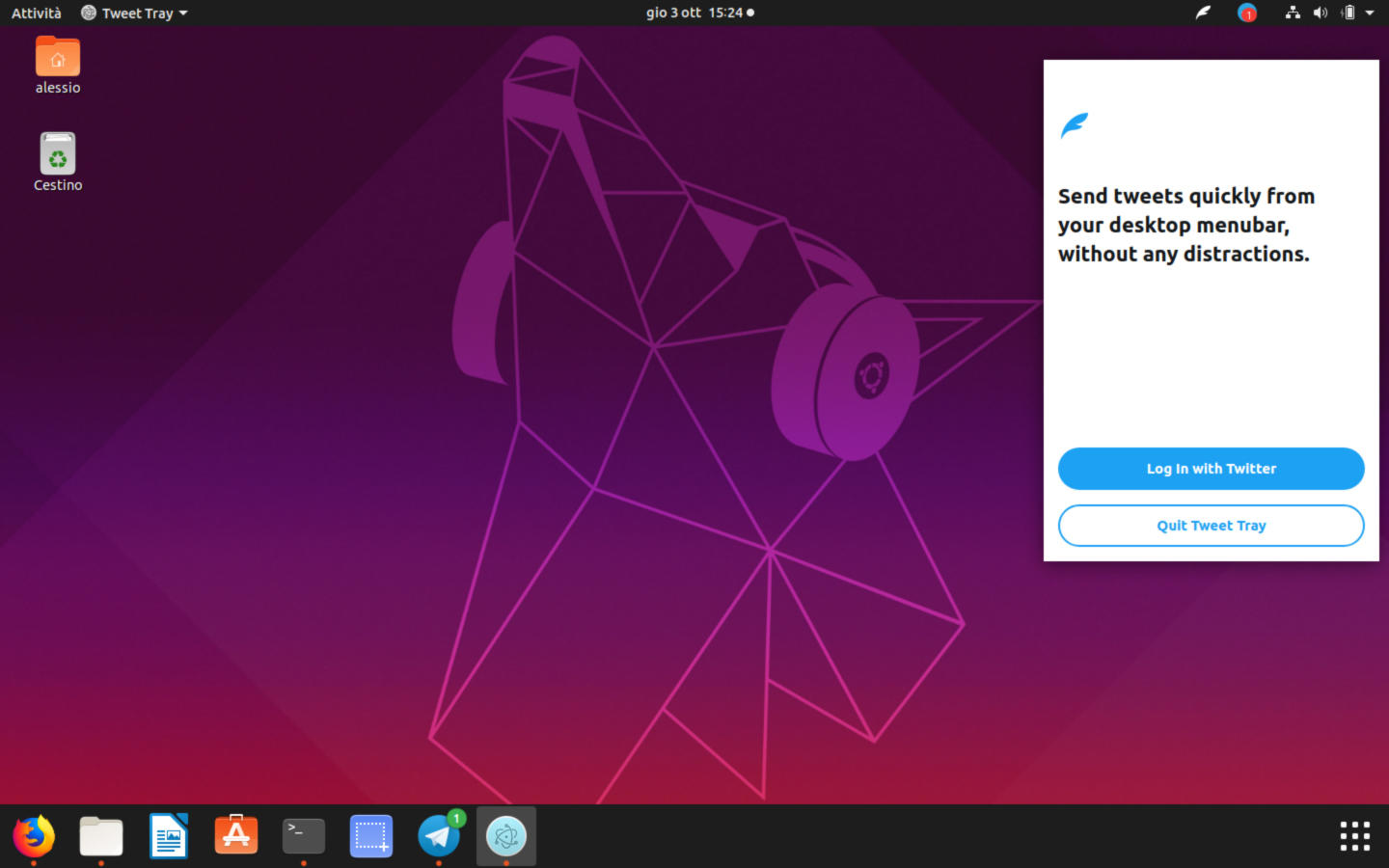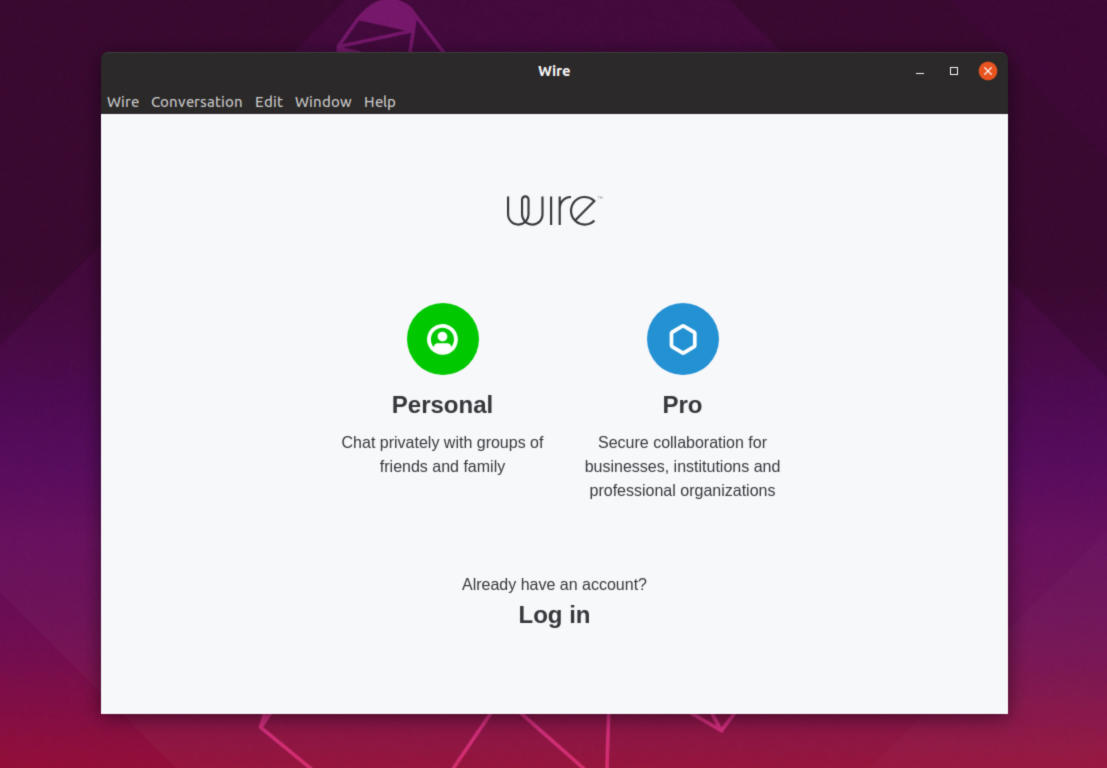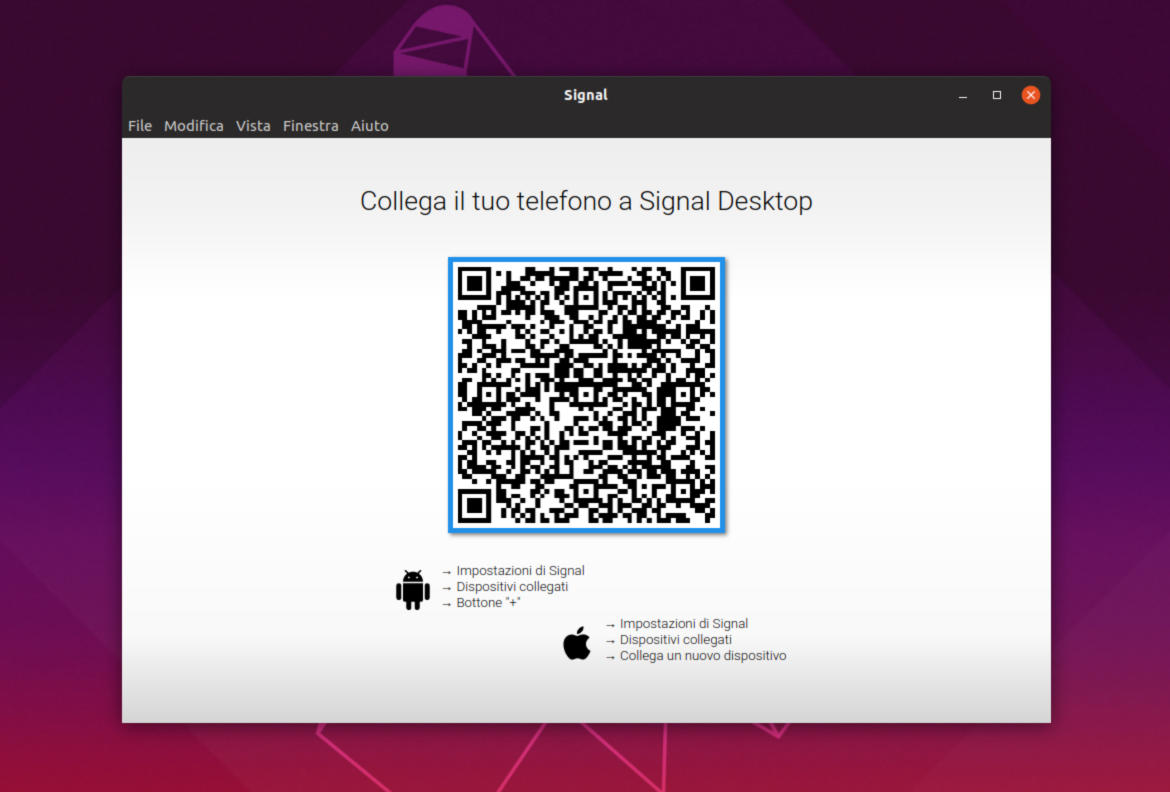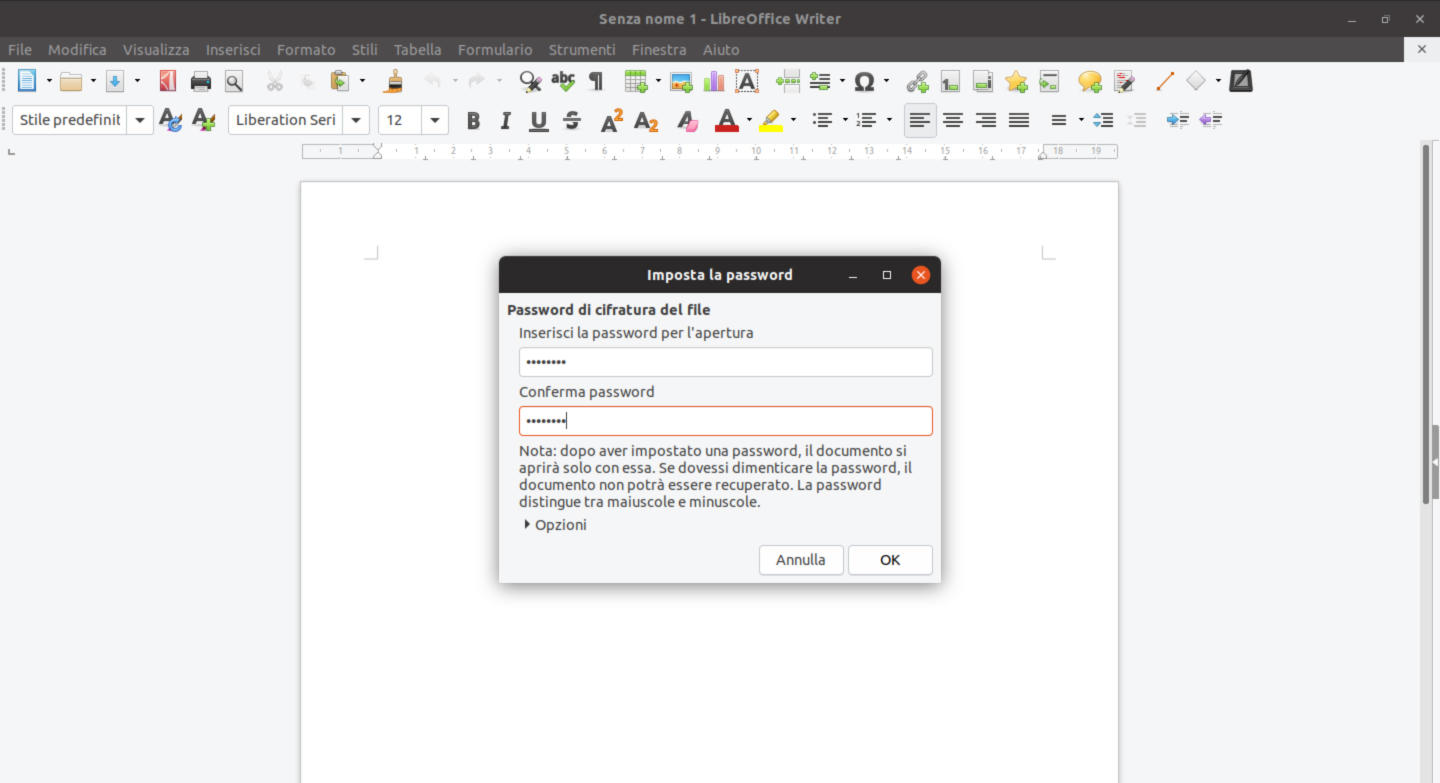Tutti gli ambienti desktop forniscono un pannello che permette di passare da un’app all’altra, gestire le notifiche e così via. Tuttavia, in questo articolo vedremo insieme come creare un pannello personalizzato su Linux utilizzando un software chiamato Tint2.
Tint2: cos’è
Per chi non lo sapesse, Tint2 è un’ottima alternativa ai pannelli di default forniti dagli ambienti desktop Linux. Si tratta di un programma leggero, completamente personalizzabile e in grado di funzionare sulle più popolari interfacce grafiche. Anche se propone una compatibilità universale, Tint2 è stato pensato per offrire agli utenti un’alternativa leggera. Ciò significa che il miglior ambiente desktop da usare in abbinata è XFCE4. Questo perché XFCE4 è incredibilmente leggero e può essere configurato al meglio per funzionare con Tint2.
Operazione preliminare
Prima di scoprire come creare un pannello personalizzato su Linux, bisogna prima installare l’ambiente desktop XFCE4 nel caso in cui vorreste passare ad esso dall’attuale. Per fare ciò vi basta seguire le indicazioni che trovate qui sotto, disponibili per Ubuntu, Debian, Arch Linux, Fedora e OpenSUSE.
Ubuntu
sudo apt install xfce4
Debian
sudo apt-get install xfce4
Arch Linux
sudo pacman -S xfce4
Fedora
sudo dnf install @xfce-desktop-environment
OpenSUSE
sudo zypper in -t pattern xfce
Terminata correttamente l’installazione, disconnettetevi dall’attuale sessione, recatevi nella schermata di accesso e impostate XFCE come interfaccia grafica principale. Effettuate il login al vostro account per iniziare ad utilizzarlo fin da subito.
Come installare Tint2 su Linux
Il pannello Tint2 è disponibile sulle più moderne distribuzioni poiché si tratta di un programma open source. Oltre a questo, esso non richiede molti passaggi per poter essere installato. Di seguito, trovate le istruzioni da seguire a seconda del sistema operativo in uso.
Ubuntu
Per poter installare Tint2 su Ubuntu bisogna ricorrere al repository software Universe. Per abilitare quest’ultimo, aprite il terminale ed eseguite il comando sudo add-apt-repository universe. Fatto ciò, aggiornate il PC Linux con sudo apt update e successivamente installate il pannello con sudo apt install tint2.
Debian
sudo apt-get install tint2
Fedora
sudo dnf install tint2
OpenSUSE
sudo zypper install tint2
Arch Linux
Per installare Tint2 su Arch Linux bisogna abilitare il repository software Community all’interno del file di configurazione di Pacman, aprendolo con l’editor di testo Nano. Fatto ciò, aprite il terminale ed eseguite il comando sudo pacman -S tint2.
Come configurare Tint2
Il processo di configurazione del pannello Tint2 è davvero semplice. All’interno di XFCE4 è necessario disabilitare il caricamento del pannello predefinito. Per fare ciò, aprite le impostazioni della sessione digitando il comando xfce4-session-settings all’interno del launcher (attivabile attraverso la combinazione di tasti Alt+F2).
Fatto ciò, cliccate sulla scheda Avvio automatico applicazione e dopodiché premete su +Aggiungi. Nella casella di Nome, scrivete XFCE Panel killer mentre in quella di Comando killall xfce4-panel. Fatto ciò, cliccate su OK per creare la nuova voce. Tornate nella finestra delle impostazioni della sessione e pigiate nuovamente su +Aggiungi per creare una seconda voce. All’interno del campo di Nome, digitate Tint2 launcher mentre in quello di Comando tint2. Cliccate su OK per salvare le modifiche.
Dopo aver creato correttamente entrambe le voci, fate click destro con il mouse sul desktop, passate a Applicazioni dal menu che compare e scegliete Esci per accedere alla finestra di disconnessione. Fatto ciò, togliete la spunta alla voce Salva sessione per accessi futuri. A questo punto, accedete nuovamente alla sessione di XFCE4. Noterete che il pannello Tint2 avrà sostituito quello predefinito dell’ambiente desktop. Per aprire le applicazioni vi basta cliccare con il tasto destro del mouse sul desktop e scegliere Applicazioni oppure usare la combinazione Alt+F3.
Come creare un pannello personalizzato su Linux
Dopo aver installato correttamente Tint2, potete effettuare alcune personalizzazioni se non amate molto l’aspetto predefinito. Per fare ciò cliccate sull’icona del menu presente accanto ad Area di lavoro sul pannello Tint2 per accedere alla procedura guidata. Fatto ciò, consultate l’elenco dei temi disponibili per trovare quello desiderato. Una volta scelto, cliccate su di esso per selezionarlo e successivamente pigiate sulla spunta verde per applicarlo. Compiuto questo passaggio, il nuovo tema verrà applicato fin da subito al pannello Tint2.
Dubbi o problemi? Ti aiutiamo noi!
Se vuoi rimanere sempre aggiornato, iscriviti al nostro canale Telegram e seguici su Instagram. Se vuoi ricevere supporto per qualsiasi dubbio o problema, iscriviti alla nostra community Facebook.