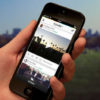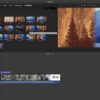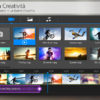iMovie è una potente applicazione creata da Apple facente parte del pacchetto iLife. In sostanza, questo software, disponibile sia per macOS che per iOS, consente di montare video aggiungendo audio, effetti speciali e transizioni con pochi e semplici passaggi. In questa guida odierna vi riveleremo nel dettaglio come tagliare video con iMovie sia dal vostro Mac che da iPhone/iPad in mobilità seguendo degli step davvero facili che vi riporteremo nelle prossime righe. Non perdiamo altro tempo e vediamo subito come fare.
Indice dei contenuti
Come tagliare video con iMovie su Mac
Sfruttando questa feature offerta dal software di editing video di Apple, potete sia accorciare la durata del filmato che ritagliarne un pezzo che non vi piace.
Qui sotto trovate i passaggi da seguire per effettuare tale operazione sul vostro computer con macOS:
- Cliccate sulla lente d’ingrandimento che trovate in alto a destra e digitate iMovie nel campo di ricerca di Spotlight.
- Dopo aver pigiato sull’icona del software, questo partirà automaticamente. Qualora iMovie non fosse installato sul Mac, potete scaricarlo facilmente dal Mac App Store scrivendo il suo nome nel campo Ricerca collocato in alto.
- Una volta avviato iMovie, pigiate su Crea nuovo e scegliete Filmato dal menu che si apre.
- Nel passaggio successivo, pigiate sulla freccia rivolta verso il basso, scegliete il video che volete tagliare e cliccate su Importa selezionati per importare il file nel software.
- A questo punto, portate il puntatore del mouse su una delle due estremità dell’immagine di anteprima del filmato caricato, trascinate la linguetta gialla verso destra o verso sinistra per scegliere la parte che non volete ritagliare e cliccate sul + per aggiungerla alla timeline di iMovie.
- È possibile anche effettuare la procedura inversa cioè selezionare prima il video e poi trascinarlo nella timeline del programma di Apple. Dopodiché, posizionate il puntatore del mouse su una delle due estremità della clip fino a quando non compaiono due frecce. Concludete l’operazione trascinando l’estremità verso destra o verso sinistra per effettuare il ritaglio del filmato. Qualora il vostro obiettivo fosse quello di ritagliare una specifica parte della clip, allora importate la clip in iMovie e trascinatela nella timeline del software come visto poco fa. Adesso, cliccate sul video e individuate, nella barra degli strumenti, un’icona con due L incrociate che indica il comando Ritaglio. Nel passaggio successivo, cliccate su Taglia per riempire (presente accanto a Stile) e trascinate uno dei 4 angoli del filmato per settare l’area che volete ritagliare. Ora, tenete premuto sul + (presente nell’area di ritaglio) e spostate quest’ultima nel punto desiderato. Prima di procedere con l’esportazione del video modificato, cliccate sul tasto Play per visualizzare un’anteprima. Se avete raggiunto il risultato sperato, premete sulla timeline di iMovie per applicare le modifiche.
- A questo punto, possiamo passare al passaggio in cui vi indichiamo come esportare un filmato con iMovie. Per fare ciò, premete sul quadrato con una freccia all’interno che trovate in alto a destra (sarebbe l’icona condivisione di iOS) e cliccate su File dal menu che compare.
- Dopodiché, digitate il titolo del filmato nell’apposito campo, settate la risoluzione, la qualità e la compressione e premete su Avanti.
- Specificate il percorso di destinazione del file output attraverso l’apposito menu a tendina e scegliete Salva per esportare il video modificato.
Come tagliare video con iMovie su iPhone/iPad
Come detto poco fa, la stessa applicazione è disponibile anche per iPhone e iPad e può essere scaricata gratuitamente dall’App Store nel caso in cui non fosse installata già sul terminale in vostro possesso.
Vediamo i passaggi da seguire:
- Una volta completata l’eventuale installazione dell’applicativo, avviate iMovie e pigiate su Continua.
- Fatto ciò, tappate sulla scheda Video presente in alto e poi sul filmato che volete ritagliare.
- Per procedere con la modifica, spostate una delle due estremità del contorno giallo verso destra o verso sinistra.
- Nel passaggio successivo, tappate sul pulsante Play per visualizzare un’anteprima del risultato.
- Se il ritaglio fatto è di vostro gradimento, allora pigiate sul quadrato con la freccia all’interno (icona Condivisione) e selezionate l’opzione desiderata fra quelle che compaiono (es. Salva su File, Salva in Dropbox, condividilo tramite WhatsApp, Telegram, E-mail e così via oppure Crea filmato se volete salvarlo nella libreria foto di iOS).
- Se scegliete quest’ultima opzione, tappate su Crea nuovo filmato nella finestra Seleziona progetto e poi tappate su Fine presente in alto a sinistra.
- Dalla nuova schermata che compare, pigiate nuovamente sul quadrato con la freccia all’interno e scegliete Salva video dalla riga delle icone grigie.
- Tramite il piccolo menu Scegli una dimensione di esportazione, selezionate Media – 360p, Grande – 540p, HD – 720p o HD – 1080p.
- Dopo che l’esportazione è stata completata con successo, tappate su OK per concludere definitivamente la procedura.
Sempre con iMovie è possibile tagliare più filmati contemporaneamente e unirli per crearne uno solo.
Per fare ciò, seguite alla lettera i passaggi che trovate qui sotto:
- Avviate l’applicazione pigiando sulla relativa icona che trovate nella home screen di iOS e pigiate su Crea progetto (o sul +) nella scheda Progetti.
- Fatto ciò, scegliete Filmato dalla schermata Nuovo progetto, selezionate le clip da tagliare e tappate su Crea filmato per importarli nella timeline di iMovie.
- Nel passaggio successivo, effettuate uno swipe da destra verso sinistra o da sinistra verso destra per selezionare il punto desiderato da tagliare, pigiateci su e scegliete Dividi dal menu che compare in basso per dividere il filmato in due parti.
- Una volta effettuata questa operazione, potete cancellare la parte del video selezionandola prima e poi premendo su Elimina che compare in basso a destra. Vi ricordiamo che è possibile avere una maggiore precisione nel ritaglio pizzicando sulla parte da ritagliare della clip presente nella timeline di iMovie.
- Dopo aver completato le modifiche opportune, tappate su Fine in alto a sinistra e poi premete sul pulsante Play per guardare l’anteprima.
- Per procedere con il salvataggio del filmato editato, premete sempre sull’icona Condivisione, scegliete Salva video, impostate la risoluzione preferita e il gioco è fatto. Il file di output verrà salvato sempre nella libreria foto di iOS.
Altri articoli utili
Qui sotto trovate alcune guide che riguardano l’argomento dell’editing video pubblicate sempre sul nostro sito Internet: