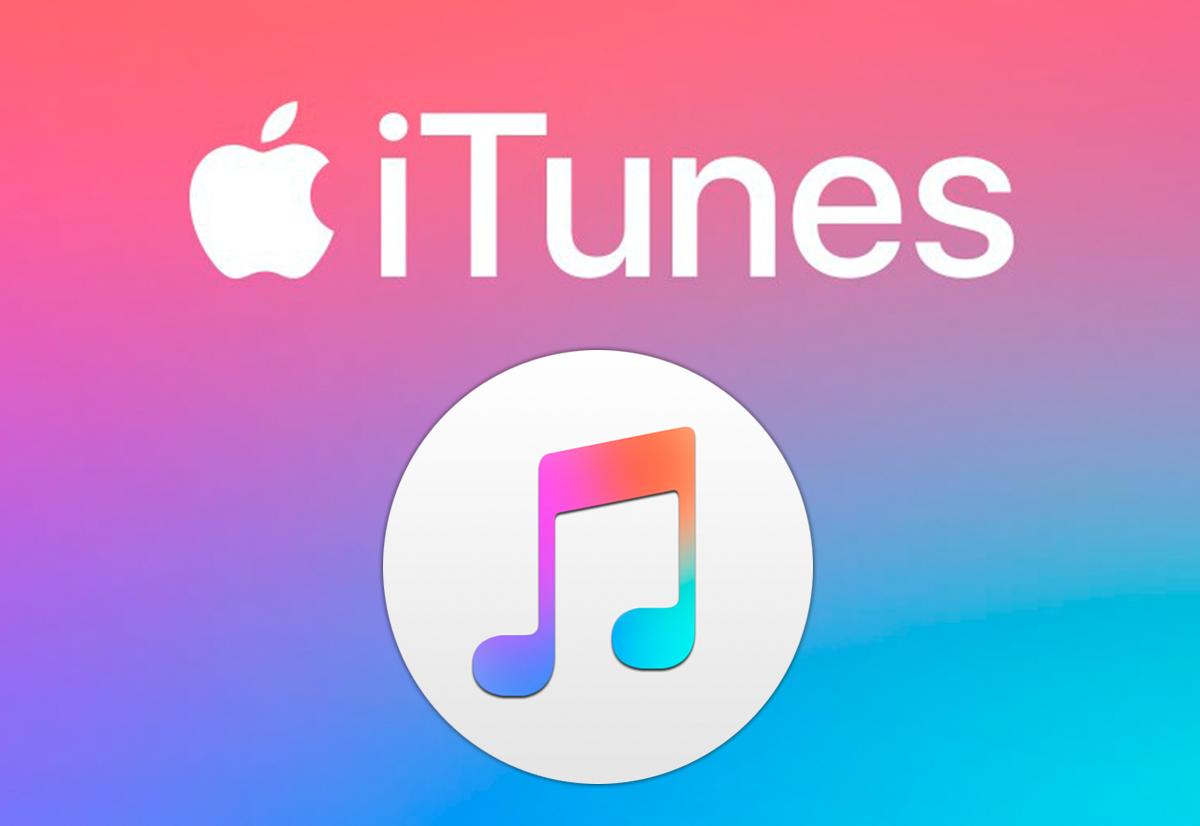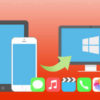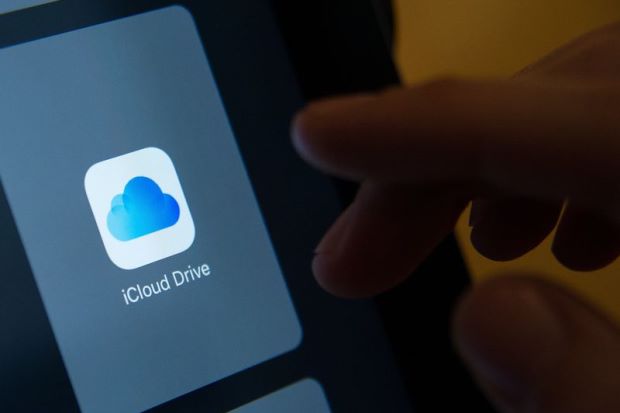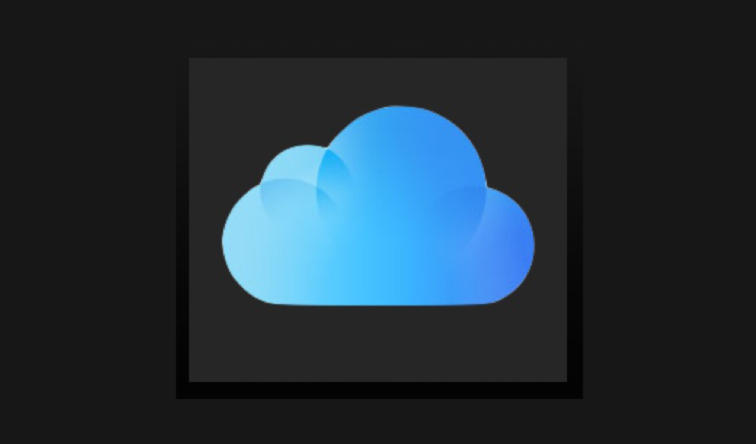In seguito a un’ottima promozione, avete deciso di cambiare il vostro vecchio melafonino con l’ultimo modello uscito, dunque adesso vorreste scoprire come trasferire dati da iPhone a iPhone così da non perdere i dati e ripartire da zero. In questa nuova guida di oggi, vi riveleremo tutte le soluzioni disponibili per poterlo fare in modo semplice e rapido.
Come trasferire dati da iPhone a iPhone tramite iTunes e Finder
La prima soluzione che vi consigliamo di utilizzare per trasferire app, dati e impostazioni da un melafonino a un altro è sfruttare iTunes su Windows e il Finder su Mac, soluzioni ideate dalla stessa Apple.
Tutto il necessario risulta incluso su tutti i Mac mentre per i PC Windows, iTunes può essere scaricato dal sito Web ufficiale pigiando sul pulsante Get it from Microsoft per scaricarlo dal Microsoft Store oppure premere primo sulla voce Windows (presente sotto a Stai cercando altre versioni?) e poi sul pulsante Download 64 bit. Fatta questa operazione, bisogna creare un backup del vecchio iPhone e ripristinarlo successivamente sul nuovo modello. L’intera operazione può essere fatta in maniera davvero semplice.
Ecco i passaggi da seguire su Windows:
- Collegate il vecchio smartphone al computer utilizzando il cavo Lightning e dopodiché avviate iTunes se non parte automaticamente. Se compare un avviso di aggiornamento di iOS, procedete premendo sull’apposito pulsante in quanto la versione del sistema operativo deve essere la stessa su entrambi i melafonini.
- Adesso, pigiate sull’icona del telefono presente in alto a sinistra nella finestra principale del software e scegliete Riepilogo tramite la barra laterale di sinistra.
- Per procedere con il backup del dispositivo sul computer, premete sul pulsante Effettua backup adesso presente sotto la voce Effettua backup e ripristino manualmente nella sezione Backup.
- Al termine dell’operazione, scollegate il vecchio iPhone, collegate il nuovo modello e avviate iTunes se non parte automaticamente.
- Se avete già configurato il telefono, è necessario procedere con il ripristino. Per fare ciò, pigiate sempre sull’icona dell’iPhone posta in alto a sinistra nella finestra del programma di Apple, scegliete Riepilogo e dopodiché cliccate sul pulsante Ripristina iPhone…. Se vi viene chiesto di effettuare un backup dello smartphone, scegliete Non effettuare il backup. Al contrario, premete sull’apposita voce se desiderate salvare sul PC gli acquisti di applicazioni e contenuti multimediali fatti con l’iPhone. Ricordate che per procedere con il ripristino, è necessario disattivare la funzione Trova il mio iPhone se l’avete attivata. Per fare ciò, aprite le Impostazioni di iOS, pigiate sul vostro nome presente in alto e scegliete iCloud. Dopodiché, premete su Trova il mio iPhone nella sezione App che utilizzano iCloud e tappate sull’interruttore presente in corrispondenza della voce Trova il mio iPhone.
- Adesso, iTunes vi chiederà di aggiornare il nuovo iPhone all’ultima versione disponibile del sistema operativo, ovviamente se c’è. Accettate e attendete il completamento dell’operazione.
- Una volta terminata la procedura di ripristino, cliccate sull’icona dell’iPhone presente in alto a sinistra, spuntata l’opzione Ripristina da questo backup e scegliete il backup da ripristinare attraverso il menu a tendina.
- Ultimate la procedura pigiando sul pulsante Continua e attendete il completamento. Il nuovo iPhone avrà gli stessi dati, applicazioni e impostazioni presenti sul vecchio modello.
Su Mac, i passaggi da seguire saranno esattamente gli stessi, con l’unica differenza che, invece di interagire con iTunes, dovremo passare per il Finder.
- Collegare l’iPhone al Mac tramite cavo Lightning
- Aprire il Finder cliccando sull’icona più a sinistra del dock
- Sotto la sezione “Posizioni” nella colonna sinistra, cliccare sul nome del dispositivo collegato
- Accedere al tab “Riepilogo” e ripetere le operazioni elencate in alto
Come trasferire dati da iPhone a iPhone tramite iCloud
Se non avete a disposizione un computer oppure non volete collegare il vostro iPhone al PC perché magari cercate una soluzione più semplice e veloce, potete sfruttare iCloud. L’operazione consiste nel creare un backup online (sfruttando una connessione a Internet) dal vecchio iPhone e ripristinarlo successivamente sul nuovo modello.
Prima di rivelarvi i passaggi effettuare, è necessario che entrambi gli iPhone abbiano la stessa versione di iOS. Per controllare la presenza di nuovi update, seguite il percorso Impostazioni > Generali > Aggiornamento software.
Detto ciò, seguite con attenzione gli step elencati di seguito:
- Sul vecchio melafonino, aprite le Impostazioni di iOS, premete sul vostro nome presente in alto e scegliete iCloud.
- A questo punto, individuate la voce Backup iCloud nella sezione App che utilizzano iCloud e pigiate su Esegui backup adesso nella schermata che compare. Naturalmente, per accedere a questa funzionalità, bisogna che la voce Backup iCloud sia attiva. Se avete un dispositivo con una versione di iOS precedente, l’opzione è accessibile seguendo il percorso Impostazioni > iCloud > Backup.
- Adesso, afferrate il nuovo iPhone e procedete con il ripristino attraverso le Impostazioni pigiando su Generali e su Ripristina. Dalla schermata visualizzata, pigiate su Inizializza contenuto e impostazioni e premete per due volte consecutive su Inizializza iPhone. Ovviamente, questo passaggio deve essere effettuato soltanto se avete configurato il nuovo smartphone.
- Al termine della procedura di ripristino, procedete con la configurazione iniziale seguendo le istruzioni guida.
- A questo punto, per ripristinare il backup creato poco fa tramite iCloud, scegliete l’apposita opzione, accedete al vostro ID Apple e accettate le condizioni di uso di iOS.
- Una volta completata l’operazione, app, impostazioni e dati dell’iPhone precedente saranno presenti sul nuovo.
Come trasferire dati da iPhone a iPhone tramite AirDrop
Nel caso in cui non vorreste trasferire tutti i dati presenti sul vecchio iPhone ma soltanto una foto, un video o un contatto in particolare, potrete sfruttare la tecnologia AirDrop. Questa permette di passare file via wireless tra due dispositivi iOS.
Prima di scoprire gli step da seguire, è necessario attivare sia il Bluetooth che AirDrop. Nel primo caso, aprite le Impostazioni di iOS, pigiate su Bluetooth e attivate l’interruttore presente accanto a Bluetooth. Nel secondo, invece, effettuate un swipe dal bordo superiore (verso destra) verso il basso per accedere al Centro di controllo, fate una lunga pressione sul box dedicato alle connessioni, premete sull’icona di AirDrop e scegliete Tutti dal menu visualizzato.
Detto ciò, scopriamo insieme come procedere:
- Aprite il file da trasferire dal vecchio al nuovo iPhone (ad esempio una foto tramite l’app Foto) e pigiate sul quadrato contenente una freccia rivolta verso l’alto (icona condivisione).
- Attraverso il menu che compare, pigiate sull’icona del nuovo iPhone per effettuare il trasferimento tramite Wi-Fi.
Come trasferire dati da iPhone a iPhone: alternative
Oltre alle soluzioni riportate nelle scorse righe, è possibile passare file da un melafonino a un altro usando altri metodi che vi elenchiamo di seguito.
- Inizia subito
- Google Drive
- AirDroid
- Send Anywhere
- Bluetooth
- Dropbox
- WeTransfer