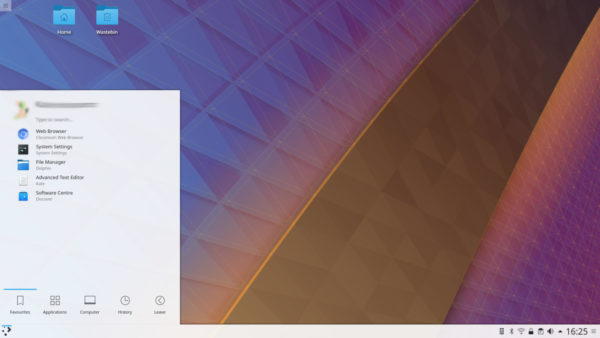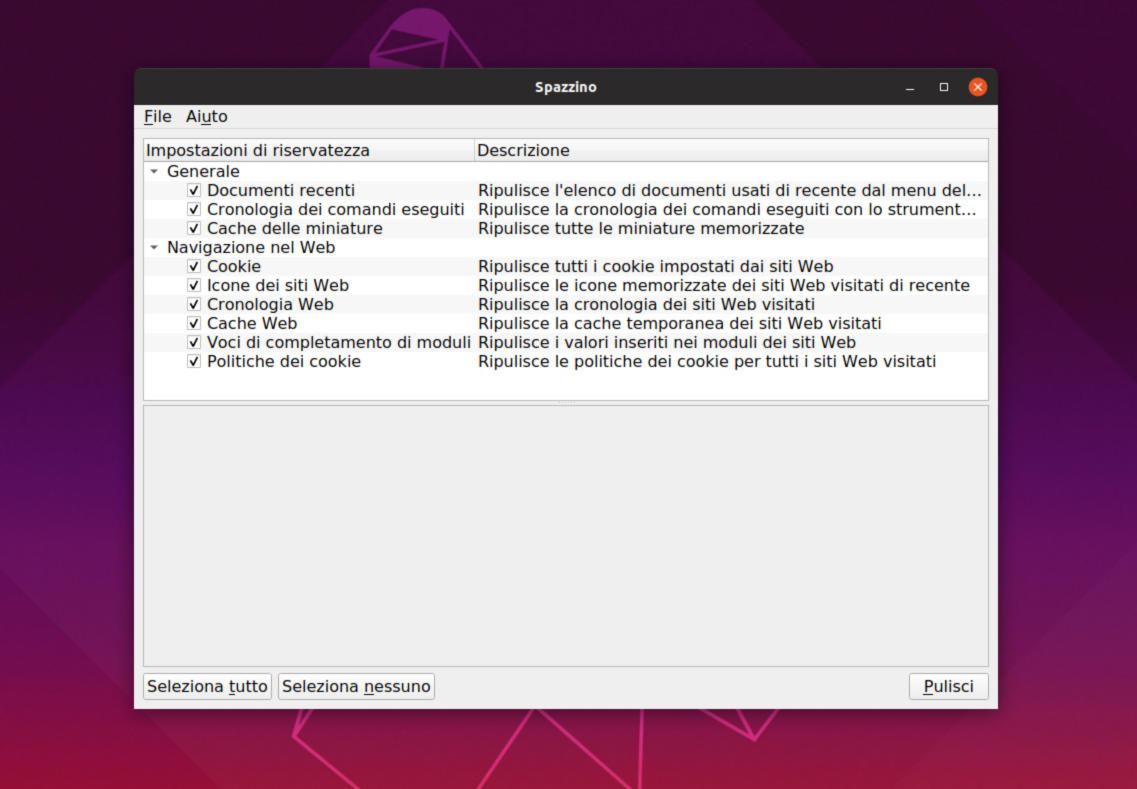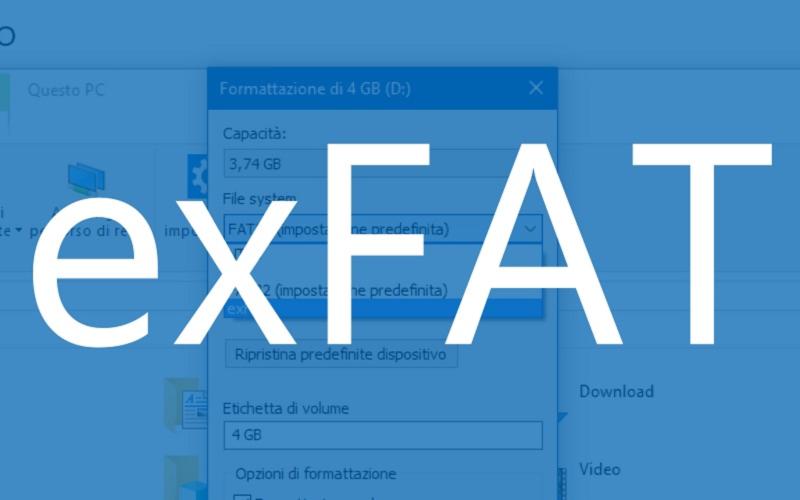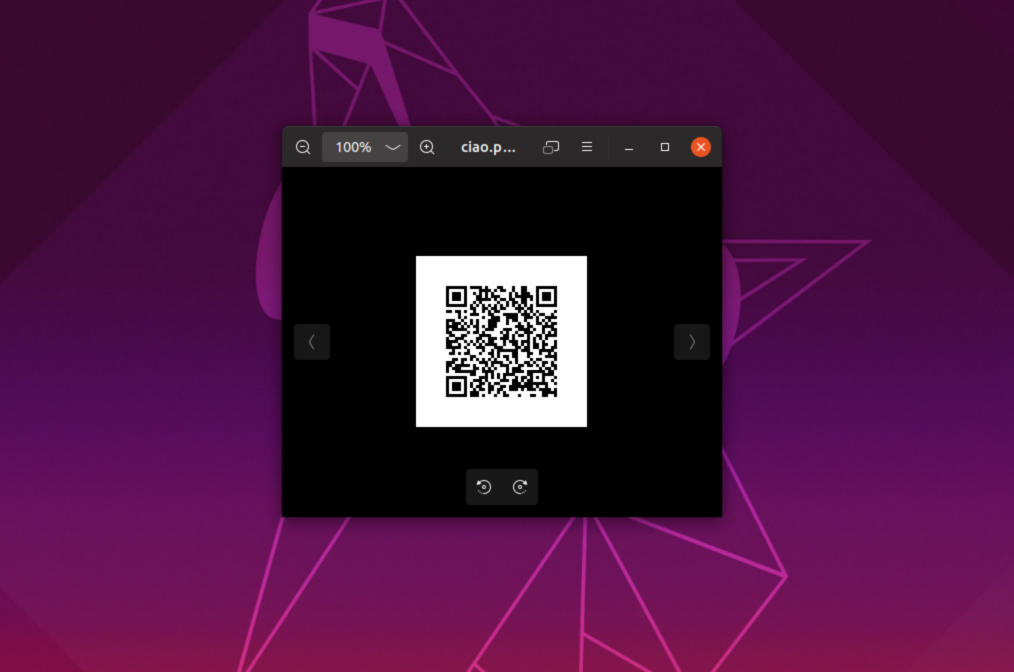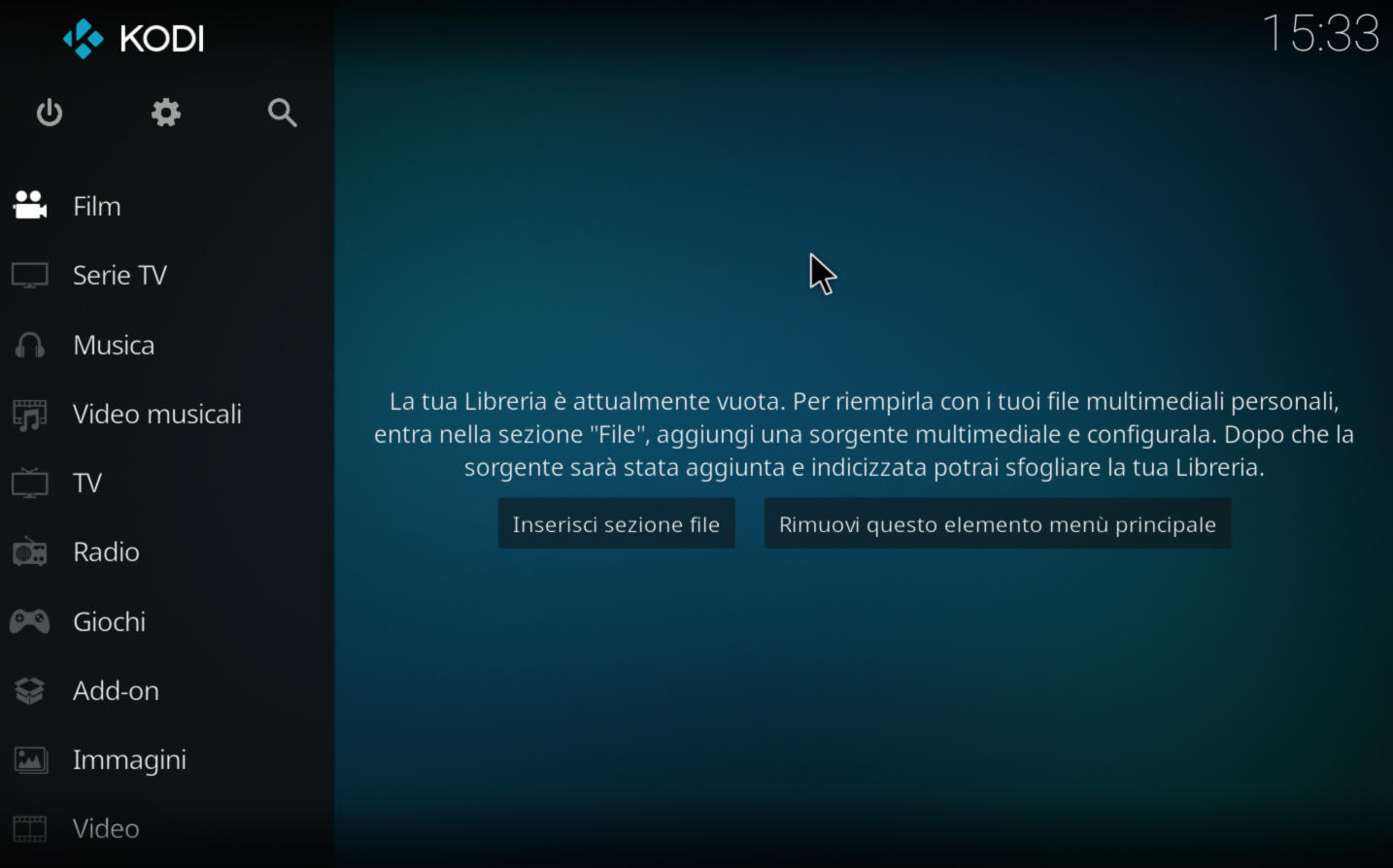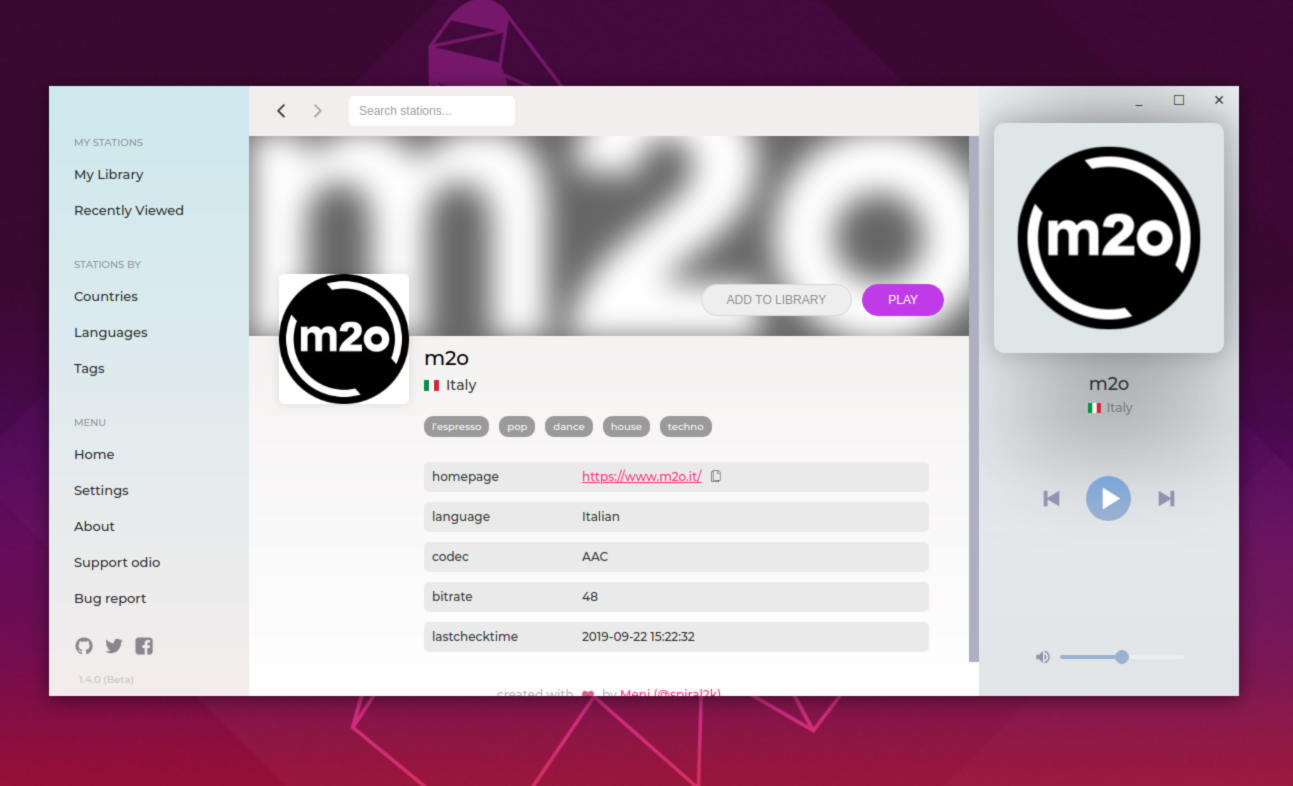Volete utilizzare un software alternativo per inviare e-mail sul vostro PC Linux ma non sapete quali passaggi seguire per poter effettuare la modifica. Se state cercando una guida in merito, allora questo articolo farà sicuramente al caso vostro. In particolare, scopriremo insieme come impostare programmi predefiniti in KDE Plasma 5 qualora utilizzaste una distribuzione dotata di tale ambiente desktop.
Come impostare i programmi predefiniti in KDE Plasma 5 tramite Impostazioni
Come la maggior parte degli altri ambienti grafici presenti sulla piazza, è possibile modificare le applicazioni predefinite utilizzando un’apposita sezione presente all’interno delle Impostazioni. Dunque, per accedere all’app Impostazioni di KDE, aprite il menu delle applicazioni e digitate il termine impostazioni nel campo di ricerca. Attraverso la finestra che compare, cercate la voce Personalizzazione attraverso la barra laterale di sinistra.
Fatto ciò, cliccate su Applicazioni per accedere all’area delle Impostazioni predefinite. Nel caso in cui non riusciste a trovare la dicitura Applicazioni all’interno delle Impostazioni di sistema, dovrete semplicemente digitare il termine Applicazioni predefinite all’interno del menu delle app di KDE Plasma 5. Una volta entrati nell’apposita schermata, sarete in grado di modificare il client di posta elettronica, il file manager, il terminale e il browser Web predefiniti.
Ad esempio, se volete cambiare il software di gestione delle e-mail, recatevi nella sezione Client di posta elettronica, pigiate sul pulsante Usa un altro client di posta elettronica, premete su Sfoglia e selezionate l’app desiderata fra quelle proposte.
Come impostare i programmi predefiniti in KDE Plasma 5 tramite file manager
Il gestore file predefinito di KDE Plasma 5 è Dolphin. Utilizzando quest’ultimo, è possibile modificare il software predefinito per ogni tipo di file in maniera davvero semplice. Per iniziare, aprite Dolphin, recatevi nella cartella in cui è presente il file del quale desiderate modificare il programma predefinito di apertura e fate click destro con il mouse su di esso. Dopo aver cliccato su Proprietà dal menu visualizzato, pigiate su Opzioni tipo file. Usate la finestra proposta per modificare l’applicazione predefinita a cui è associato il file selezionato.
Come impostare i programmi predefiniti in KDE Plasma 5 tramite terminale
Un’altra soluzione molto semplice per modificare il software predefinito di apertura all’interno dell’ambiente desktop di KDE è sfruttare il terminale. In questo caso, bisognerà fare alcuni cambiamenti al file mimeapps.list usando l’editor di testo Nano. Detto ciò, aprite il terminale ed eseguite il comando nano -w ~/.config/mimeapps.list.
Una volta aperto, vi troverete davanti un elenco di tutti i programmi predefiniti presenti sul vostro computer. Usate i tasti freccia su e freccia giù della tastiera per scorrere la lista e trovare le sezioni che desiderate modificare. Non vi resta che cambiare il codice in base alle vostre esigenze. Ad esempio, se volete impostare come file manager predefinito Thunar al posto di Dolphin, dovrete sfruttare il comando inode/directory=Thunar-folder-handler.desktop;.
Se non conoscete il nome esatto del file desktop del programma desiderato, spostate la sessione nella cartella applications con cd /usr/share/applications/ e successivamente eseguite il comando ls per visualizzare l’elenco completo delle applicazioni. Prendete nota del file .desktop del software e digitatelo nel comando visto poco fa. Dopo aver terminato le modifiche al file mimeapps.list, salvate i cambiamenti con Ctrl+O e chiudete Nano con Ctrl+X.
Dubbi o problemi? Ti aiutiamo noi!
Se vuoi rimanere sempre aggiornato, iscriviti al nostro canale Telegram e seguici su Instagram. Se vuoi ricevere supporto per qualsiasi dubbio o problema, iscriviti alla nostra community Facebook.