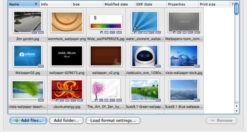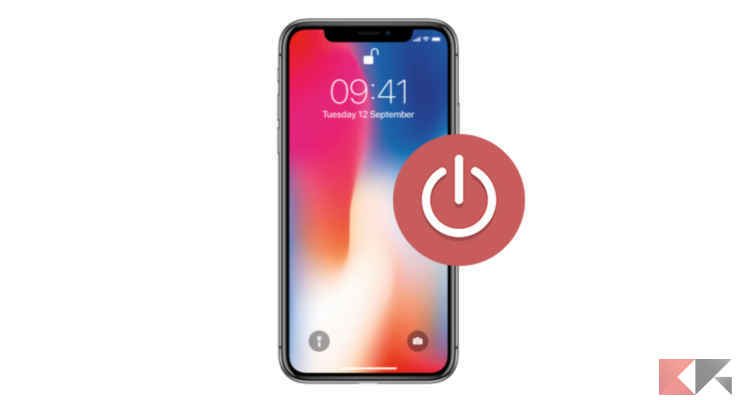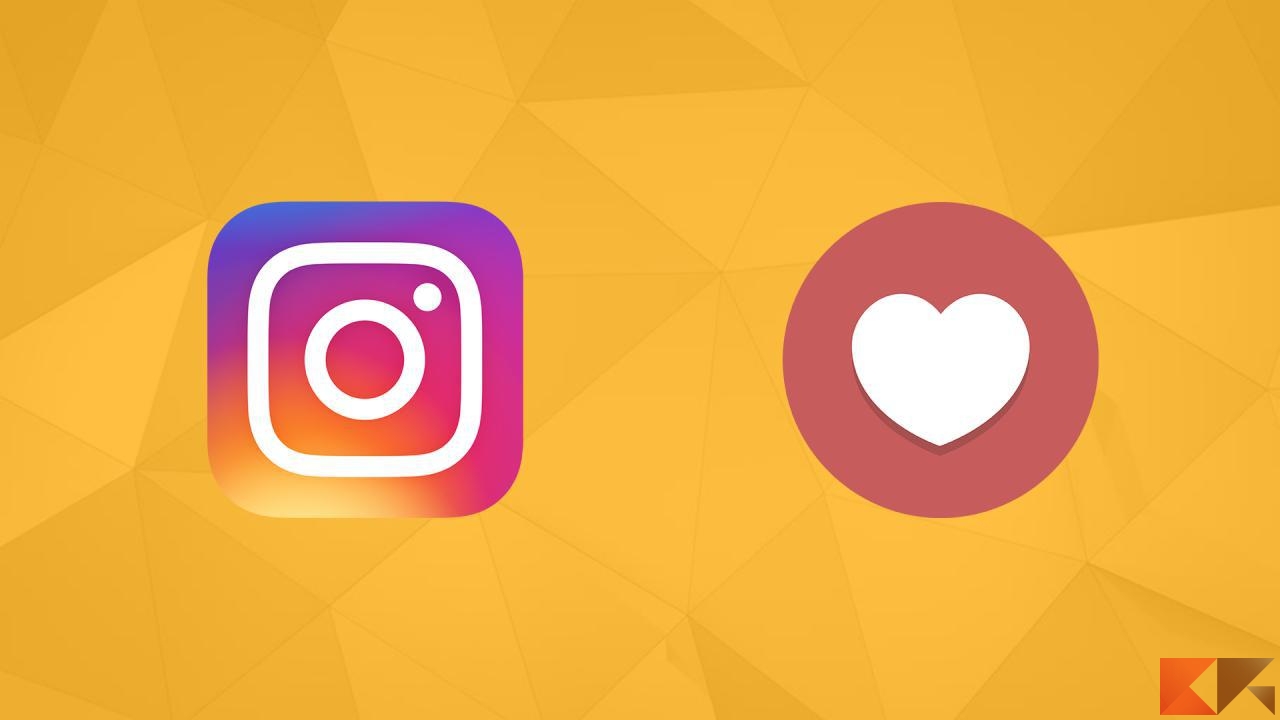In questo nuovo tutorial di oggi ci occuperemo nello specifico di cosa fare prima di vendere un Mac qualora aveste deciso di passare a Windows oppure acquistare l’ultima generazione disponibile. Ovviamente, i passaggi sono validi leggi di più…
Pagina 6 di Prodotti Apple: guide e recensioni
Nelle ultime versioni di iOS, Apple ha deciso di modificare il formato di default delle foto scattate tramite iPhone. Si passa infatti da un classico “.jpg” ad un più complesso “.HEIC”. Il suddetto formato riesce a garantire una leggi di più…
Quello che stiamo vivendo all’inizio del 2022 è una Guerra dalle dinamiche senza precedenti, dove letteralmente non ci sono più regole. Senza scendere nel dettaglio – non siamo qui per questo – non possiamo escludere leggi di più…
Ciao, mi chiamo Gaetano Abatemarco e sono il fondatore del sito che stai leggendo proprio ora: ChimeraRevo, uno dei più importanti punto di riferimento nella tecnologia in Italia. Ebbene sì, sono molto appassionato di tecnologia ed in particolar leggi di più…
Tra le cuffie true wireless di fascia alta, sicuramente le Apple AirPods Pro occupano un posto importante sul mercato, essendo ridisegnate dalle AirPods standard per offrire un grip ed una insonorizzazione ancora migliore nelle orecchie ed leggi di più…
Impedire lo spegnimento del nostro iPhone si può rivelare molto utile per preservare l’integrità dei nostri dati personali. Immaginiamo ad esempio di perdere il nostro amato smartphone e che un malintenzionato lo ritrovi. Non ci leggi di più…
Vi state chiedendo cosa vede chi è bloccato su WhatsApp? Beh, allora siete nel posto giusto! Se avete bloccato un contatto su WhatsApp perché magari questa persona ha provato a spiarvi, e volete sapere esattamente cosa succede dopo leggi di più…
In questa guida ci soffermeremo a spiegare come passare le foto da iPhone a PC (e viceversa) in vari metodi. In effetti, utilizzando altri sistemi operativi, lo scambio avviene semplicemente collegando lo smartphone al PC – come leggi di più…
Dato che utilizzate il popolare social network fotografico da parecchio tempo, vorreste accedere alla cronologia di tutti i like messi ai vari post visti. Nella guida di oggi, noi di ChimeraRevo vi spiegheremo nello specifico leggi di più…
Ricordate i vecchi tempi in cui bastava scaricare un’applicazione da Safari per utilizzare Spotify gratis su qualsiasi iPhone? Beh, sappiate che ancora oggi è possibile farlo. L’azienda creatrice del servizio musicale più famoso al mondo, leggi di più…