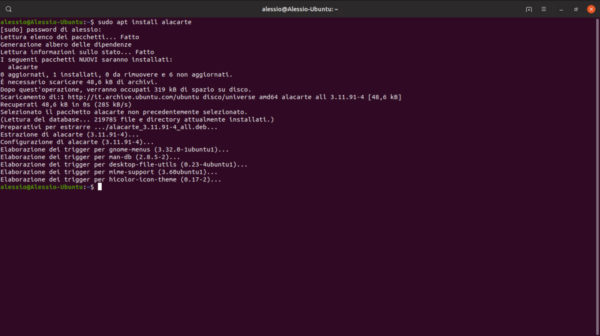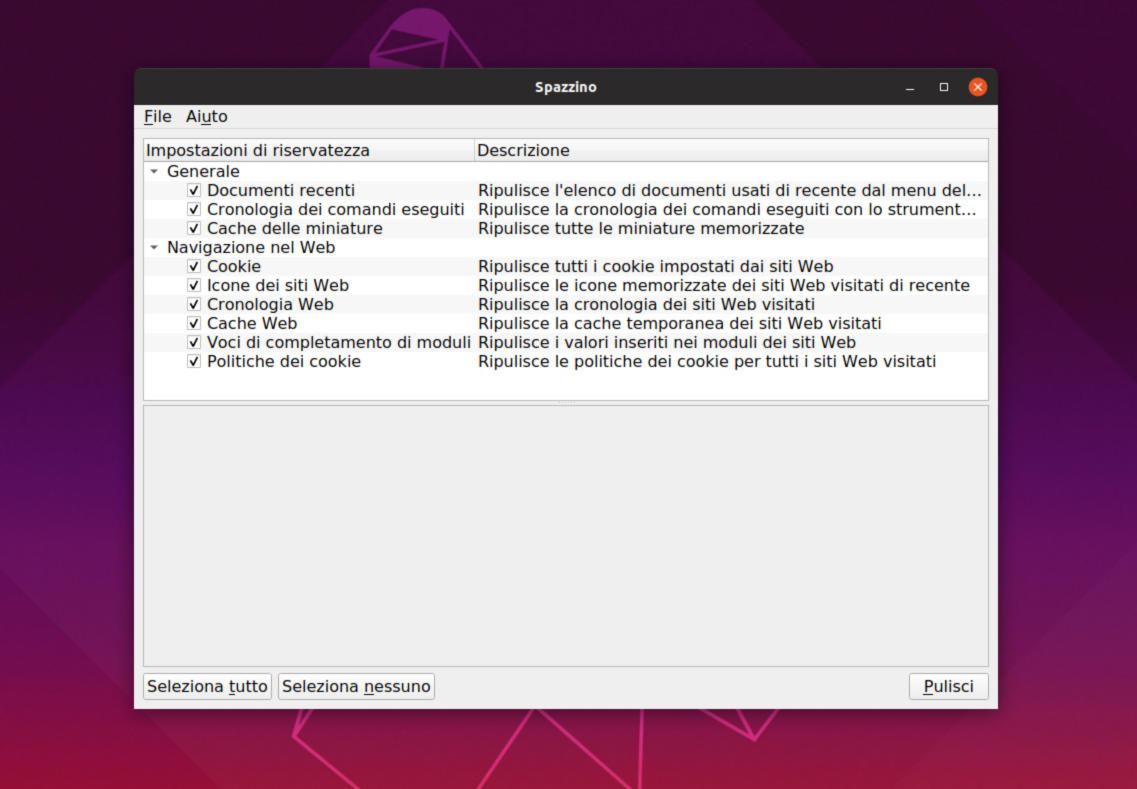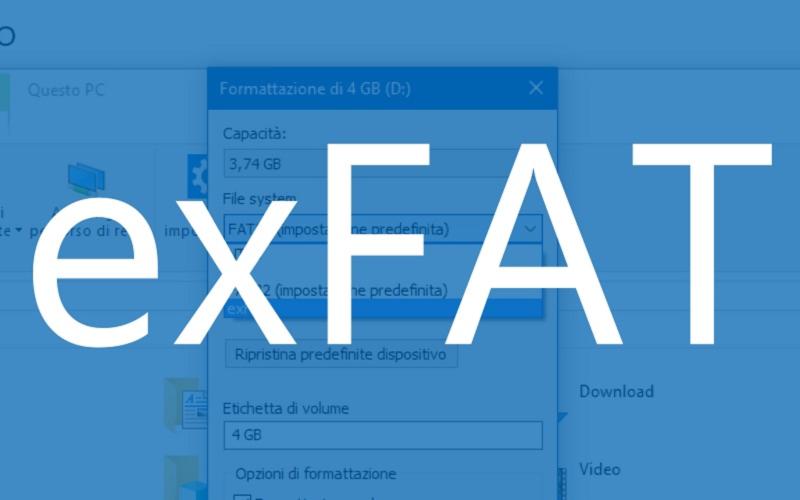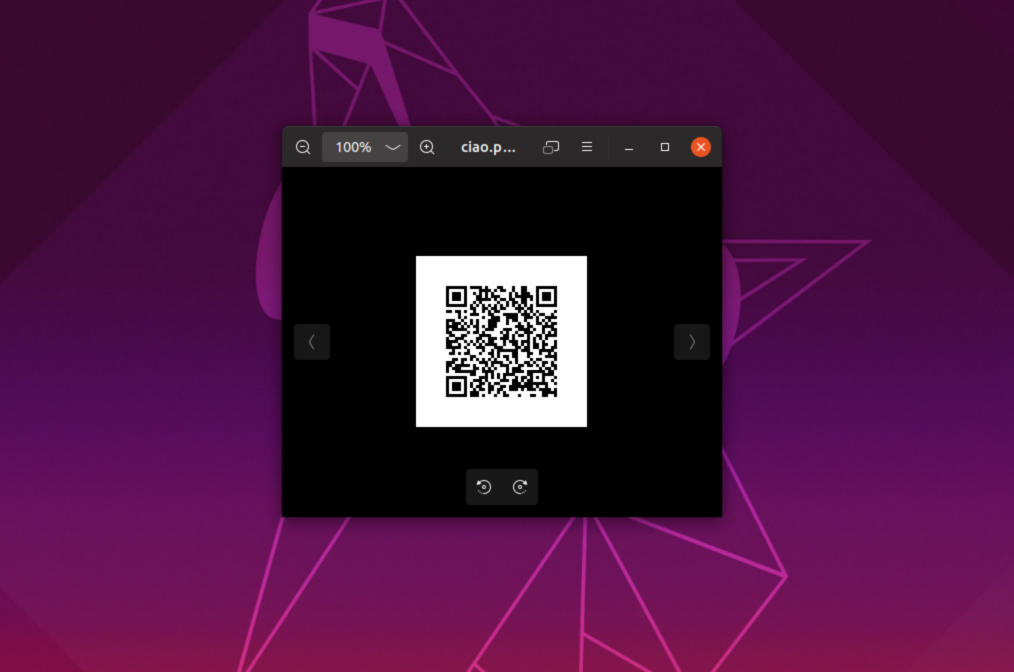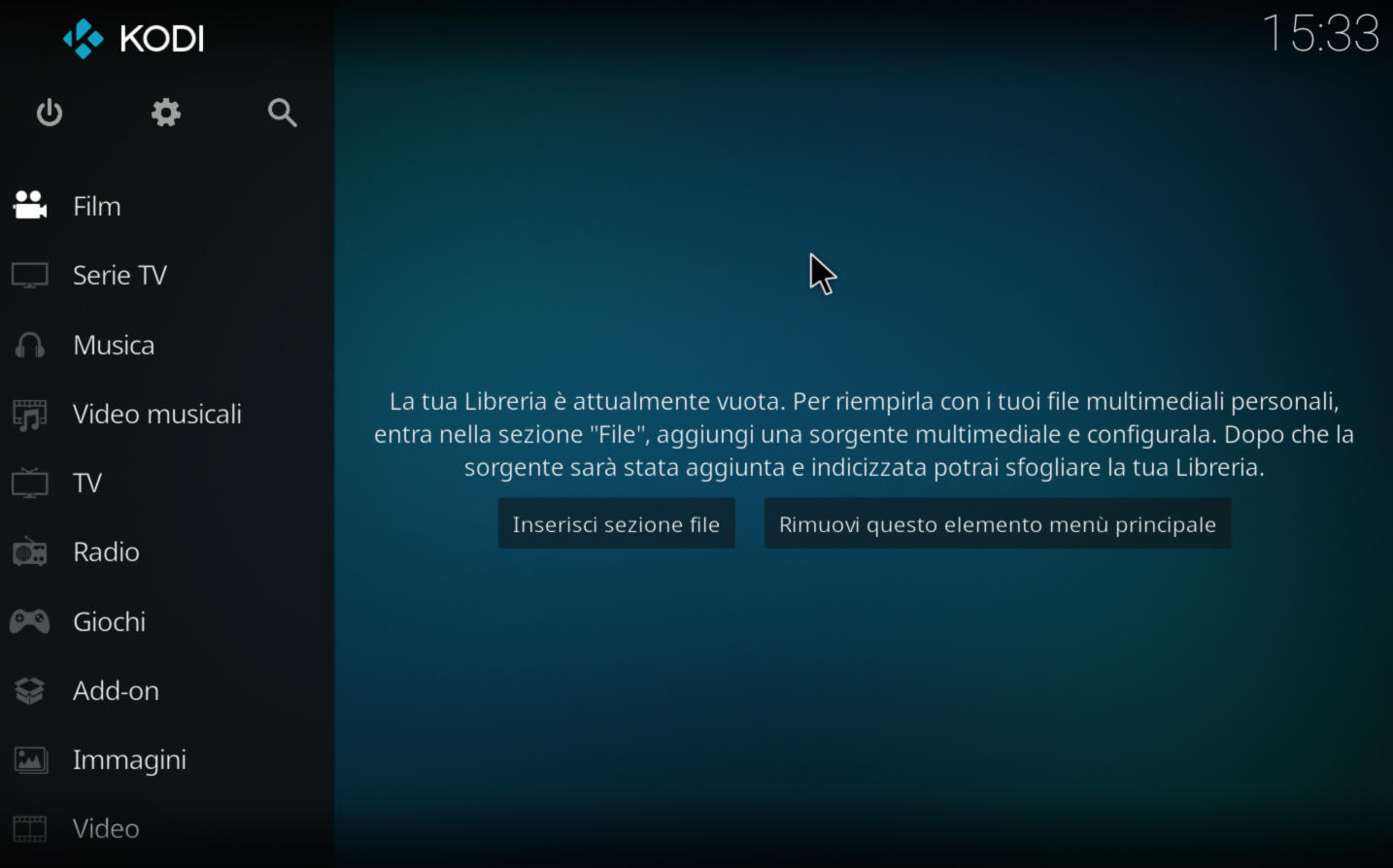Rispetto a Windows e macOS, per creare un collegamento di un programma sul desktop su Linux è necessario compiere delle operazioni particolari. Noi di ChimeraRevo abbiamo realizzato un tutorial ad hoc in cui vi spiegheremo esattamente come creare scorciatoie di app su Linux usando sia il terminale che un menu editor molto popolare.
Come creare scorciatoie di app su Linux tramite terminale
Il modo più rapido per creare scorciatoie di app sul desktop Linux è quello di sfruttare il terminale. Il primo passo da effettuare è quello di creare un file desktop vuoto. Per fare ciò, aprite il terminale e utilizzate i due comandi sottostanti da eseguire uno dopo l’altro.
touch ~/Desktop/nomecollegamento.desktop
chmod +x ~/Desktop/nomecollegamento.desktop
echo ‘[Desktop Entry]’ >> ~/Desktop/nomecollegamento.desktop
La nuova icona del collegamento si troverà sul desktop ma, come potete ben immaginare, non è associato a nessun software. Per risolvere questo problema, modificate il nuovo file all’interno dell’editor di testo Nano sfruttando il comando nano ~/Desktop/nomecollegamento.desktop.
La prima riga di qualsiasi scorciatoia di app è “Name“. Questa darà al collegamento dell’applicazione il nome originale all’interno del menu delle applicazioni. In Nano, quindi, utilizzate Name=nome del collegamento dell’app. La riga successiva da aggiungere nella scorciatoia è “Comment“. Questa è facoltativa ma è molto utile in quanto consente al menu di visualizzare alcune informazioni sul collegamento. Usate Comment=digitate il commento.
Dopo aver inserito Name e Comment, aggiungete la riga Exec che indica al sistema operativo Linux dove si trova il programma. Es: Exec=python /percorsoapppython se ad esempio volete eseguire un programma Python. Una volta impostato, aggiungete la riga Type=applicazione. Volendo, è possibile personalizzare il collegamento con un’icona usando Icon=/percorsofileicona.
Dopo aver impostato tutti questi comandi, salvate le modifiche con la combinazione di tasti Ctrl+O e chiudete Nano con Ctrl+X. A questo punto, installate la scorciatoia dell’app a livello di sistema con sudo mv ~/Desktop/nomecollegamento.desktop /usr/share/applications per completare l’operazione.
Come creare scorciatoie di Apple su Linux tramite Alacarte
In alternativa al terminale, potete creare dei nuovi collegamenti sul vostro PC Linux utilizzando un programma specifico chiamato Alacarte. Si tratta di un software facile da usare, funziona con molte distro e può essere installato anche su quelle meno conosciute. Di seguito, vi proponiamo i comandi da utilizzare per installare il programma su Ubuntu, Debian, Arch Linux, Fedora e OpenSUSE.
Ubuntu
sudo apt install alacarte
Debian
sudo apt-get install alacarte
Arch Linux
sudo pacman -S alacarte
Fedora
sudo dnf install alacarte -y
OpenSUSE
sudo zypper install alacarte
Altre distribuzioni Linux
Se avete una distro differente da quelle elencate poco fa, è possibile scaricare il codice sorgente di Alacarte dal sito Web di GNOME e costruirlo manualmente
Creare scorciatoie di app
Dopo aver completato l’installazione del programma è giunto il momento di utilizzarlo per creare il collegamento del programma desiderato. Individuate l’app Alacarte nel menu delle applicazioni (potrebbe chiamarsi anche Menù principale) e avviatela. Fatto ciò, scegliete la categoria da assegnare al nuovo collegamento (es. Applicazioni Web, Audio e video o Internet) e successivamente premete sul pulsante Nuova voce.
Attraverso la finestra Launcher Properties, compilate i campi Name, Command e Comment con le indicazioni desiderate e premete su OK per confermare l’aggiunta. In corrispondenza di Command, potete cercare uno script shell, un binario, un’app Python e così via e caricarlo premendo sul pulsante Browse oppure in alternativa digitate uno dei comandi elencati qui sotto:
python /percorso/app.py
sh /percorso/app.sh
wine /percorso/app.exe
Dopo aver cliccato sul pulsante OK, Alacarte salverà in maniera istantanea la nuova scorciatoia e l’attiverà automaticamente.
Dubbi o problemi? Ti aiutiamo noi!
Se vuoi rimanere sempre aggiornato, iscriviti al nostro canale Telegram e seguici su Instagram. Se vuoi ricevere supporto per qualsiasi dubbio o problema, iscriviti alla nostra community Facebook.