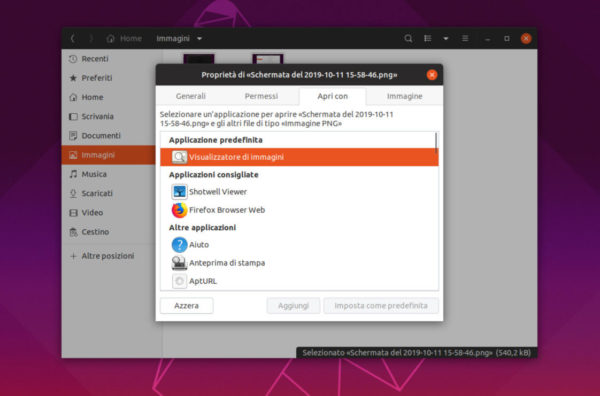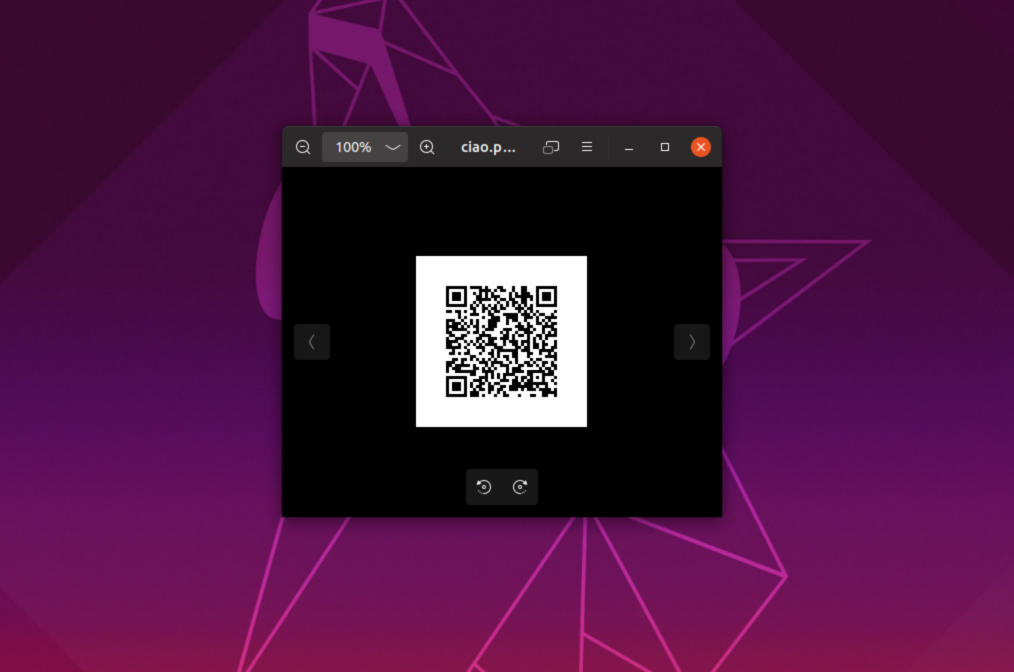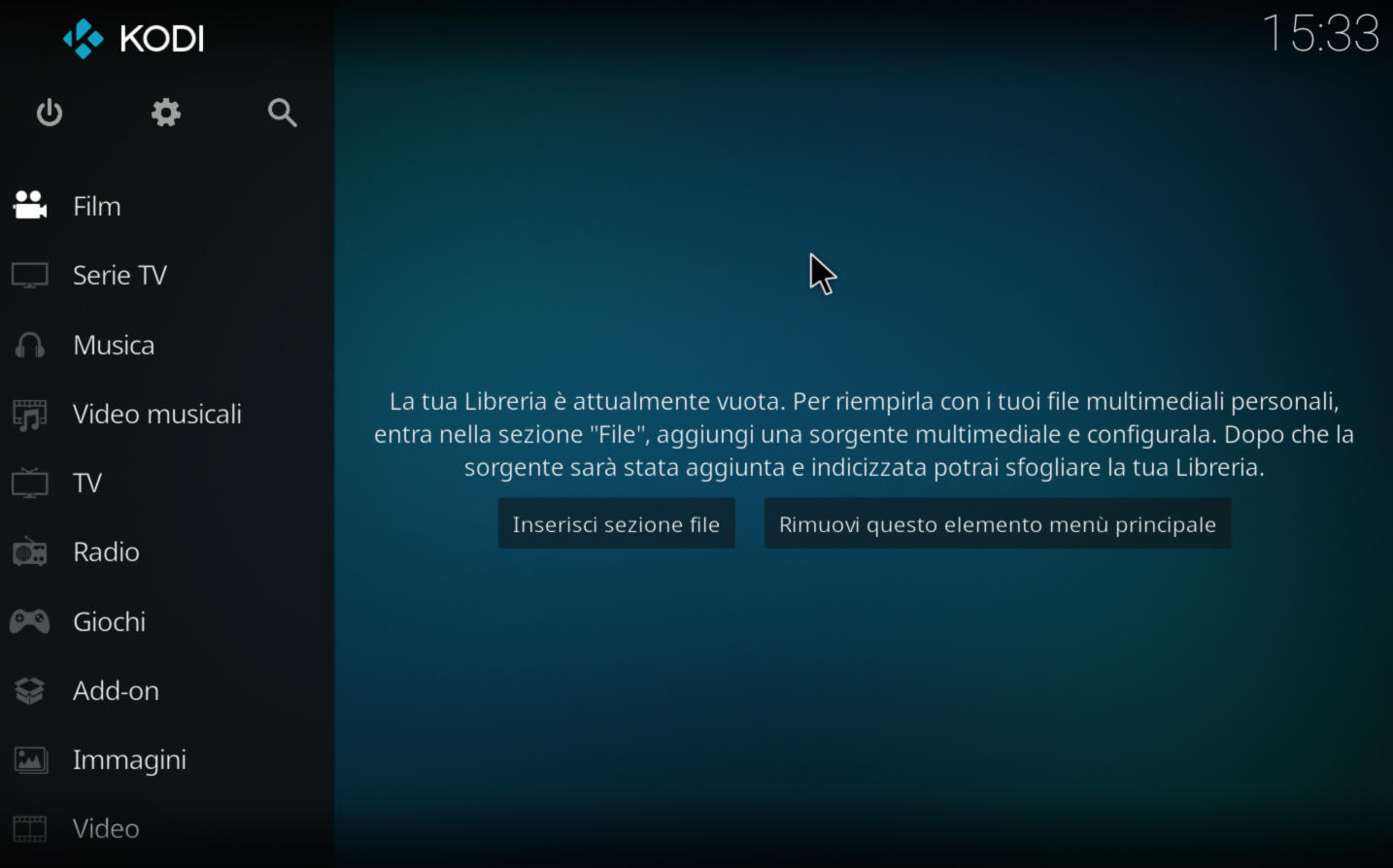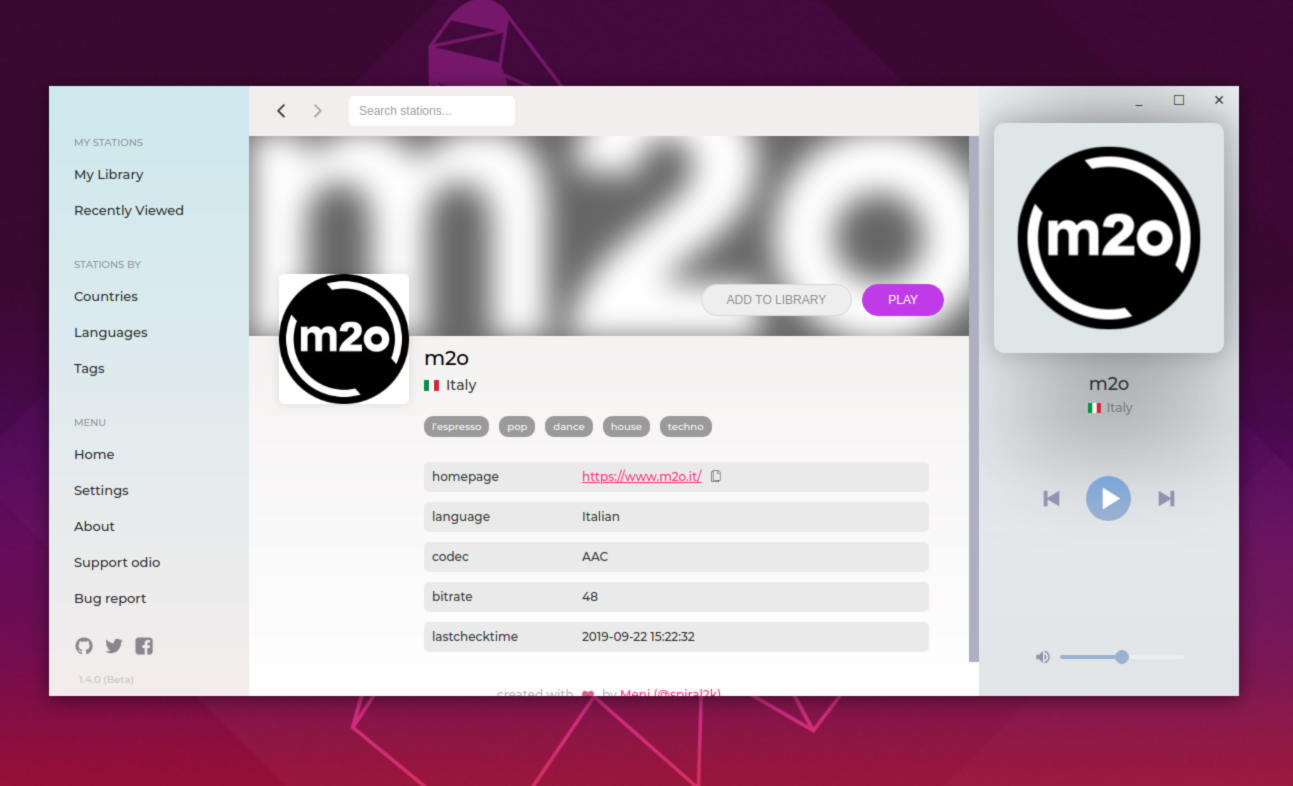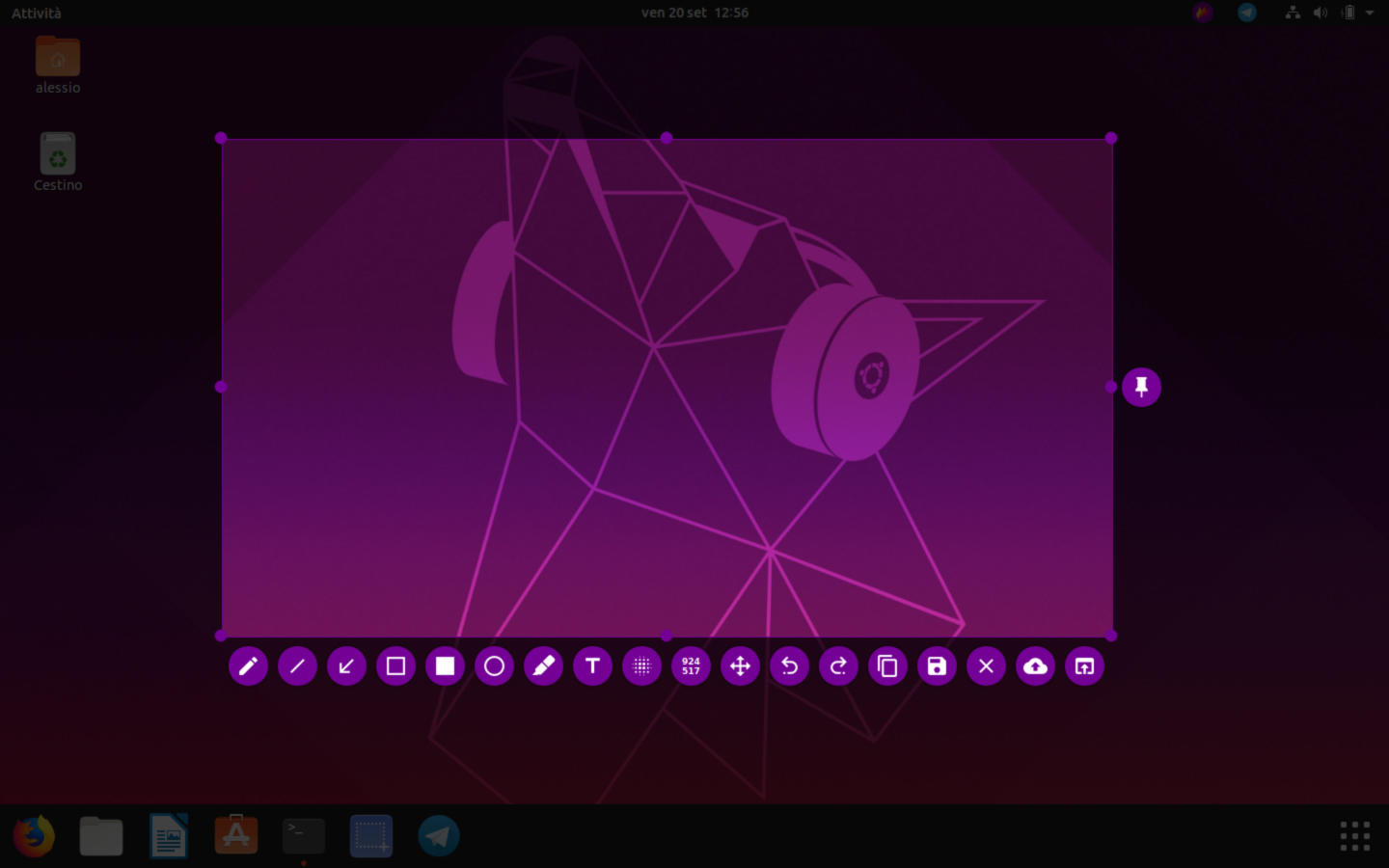Se non siete soddisfatti dei software predefiniti preimpostati dall’ambiente desktop GNOME, potete modificarli in maniera molto semplice sfruttando tre soluzioni. Noi di ChimeraRevo abbiamo realizzato un tutorial in cui vi spiegheremo con precisione come impostare programmi predefiniti in GNOME Shell.
Premessa
L’ambiente grafico GNOMEShell risulta parecchio intuitivo e permette agli utenti di sostituire rapidamente le impostazioni predefinite dei programmi usando uno dei tre metodi riporti qui sotto.
Come impostare i programmi predefiniti in GNOME Shell tramite Impostazioni
Per poter scegliere i software predefiniti all’interno di GNOME Shell bisogna utilizzare un’apposita sezione presente all’interno delle Impostazioni dell’ambiente grafico. Per poter accedere ad Applicazioni predefinite, premete il tasto Win della tastiera e dopodiché digitate il termine impostazioni all’interno del campo di ricerca. In alternativa, cliccate sull’app Impostazioni presente nella lista delle app installate sul PC oppure individuate l’icona a forma d’ingranaggio collocata nella barra in alto.
Ad esempio, se utilizzate Ubuntu, aprite le Impostazioni, cliccate su Dettagli e dopodiché pigiate su Applicazioni predefinite dalla barra laterale di sinistra. Tramite la schermata proposta, avete a disposizione sei menu a tendina: Web, E-mail, Calendario, Musica, Video e Fotografie. Sfruttando questi sei menu, potrete cambiare facilmente i programmi predefiniti. Per esempio, in corrispondenza di Web potreste impostare Mozilla Firefox mentre in corrispondenza di Musica il noto software di riproduzione musicale Rhythmbox.
Come impostare i programmi predefiniti in GNOME Shell tramite file manager
GNOME Shell dà la possibilità di impostare i programmi predefiniti anche per singoli tipi di file utilizzando semplicemente un file manager. Tutto quello che bisogna fare è cliccare sulla cartella in basso a sinistra nella barra delle applicazioni in modo da aprire il file manager di GNOME e recarvi nella cartella dove è presente il file di cui desiderate modificare le impostazioni predefinite di apertura.
Nel passaggio successivo, effettuate un click destro sul file in questione e scegliete Proprietà dal menu che compare. Tramite la finestra visualizzata, pigiate sulla scheda Apri con e utilizzate l’elenco proposto per individuare e selezionare il software preferito fra quelli proposti. Una volta selezionato tramite un click sinistro con il mouse, confermate la modifica premendo sul pulsante Imposta come predefinita.
Come impostare i programmi predefiniti in GNOME Shell tramite terminale
È possibile impostare le applicazioni predefinite su GNOME Shell usando anche il terminale. Per fare ciò, bisognerà modificare il file mimeapps.list presente all’interno della cartella ~/.config/ sfruttando l’editor di testo Nano. Per fare ciò, aprite il terminale ed eseguite il comando sudo nano -w ~/.config/mimeapps.list.
Il file Mimeapps.list definisce tutte le applicazioni predefinite dell’ambiente desktop GNOME. Usate i tasti freccia su e freccia giù della tastiera per scorrere l’elenco e trovare le sezioni che desiderate modificare. Ad esempio, per cambiare il programma predefinito che gestisce le e-mail in Mozilla Thunderbird, vi basta semplicemente eseguire il comando x-scheme-handler/mailto=thunderbird.desktop;.
Se non siete sicuri del nome esatto del file desktop dell’applicazione da impostare come predefinito, bisogna semplicemente spostare la sessione nella cartella applications sfruttando cd /usr/share/applications e dopodiché eseguire ls per conoscere la lista completa dei programmi presenti in mimeapps.list. Al termine delle modifiche, salvatele tramite la combinazione di tasti Ctrl+O e chiudete Nano con Ctrl+X.
Dubbi o problemi? Ti aiutiamo noi!
Se vuoi rimanere sempre aggiornato, iscriviti al nostro canale Telegram e seguici su Instagram. Se vuoi ricevere supporto per qualsiasi dubbio o problema, iscriviti alla nostra community Facebook.