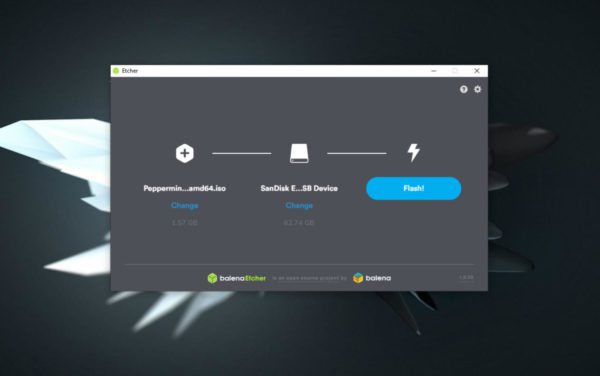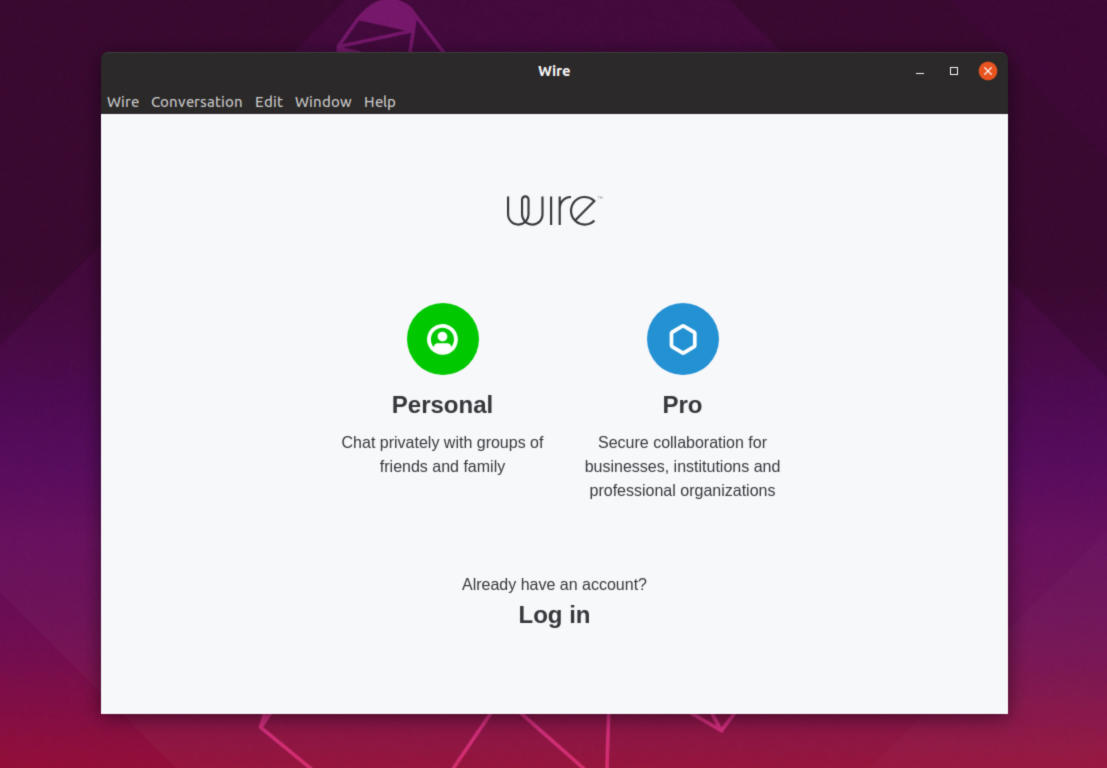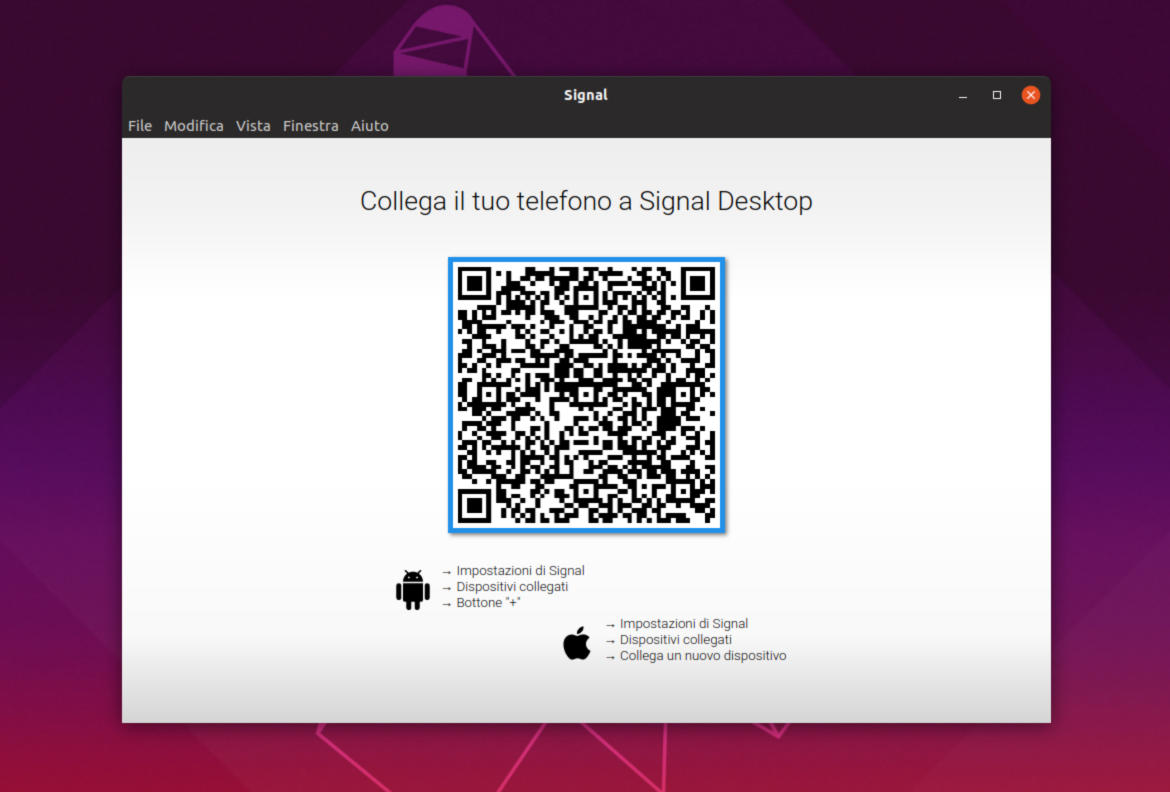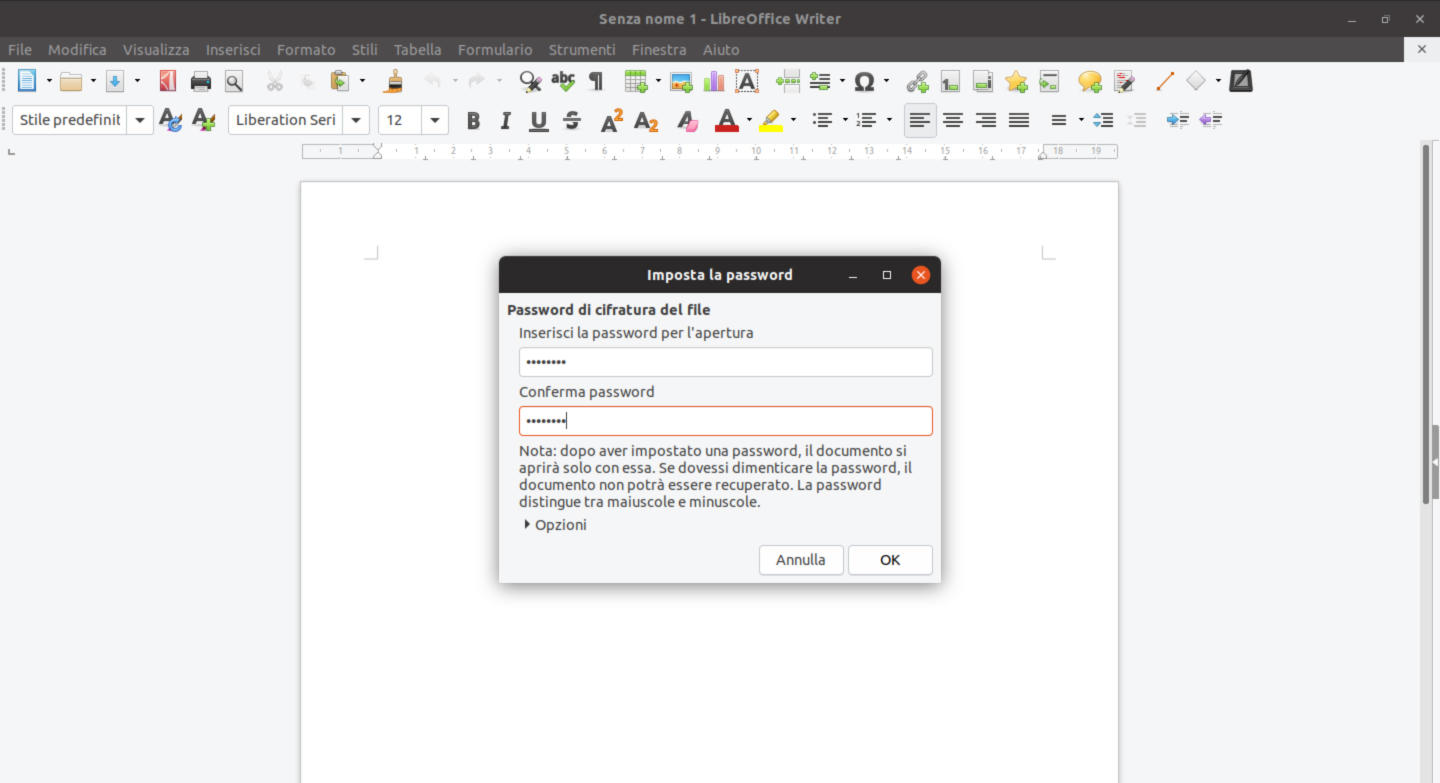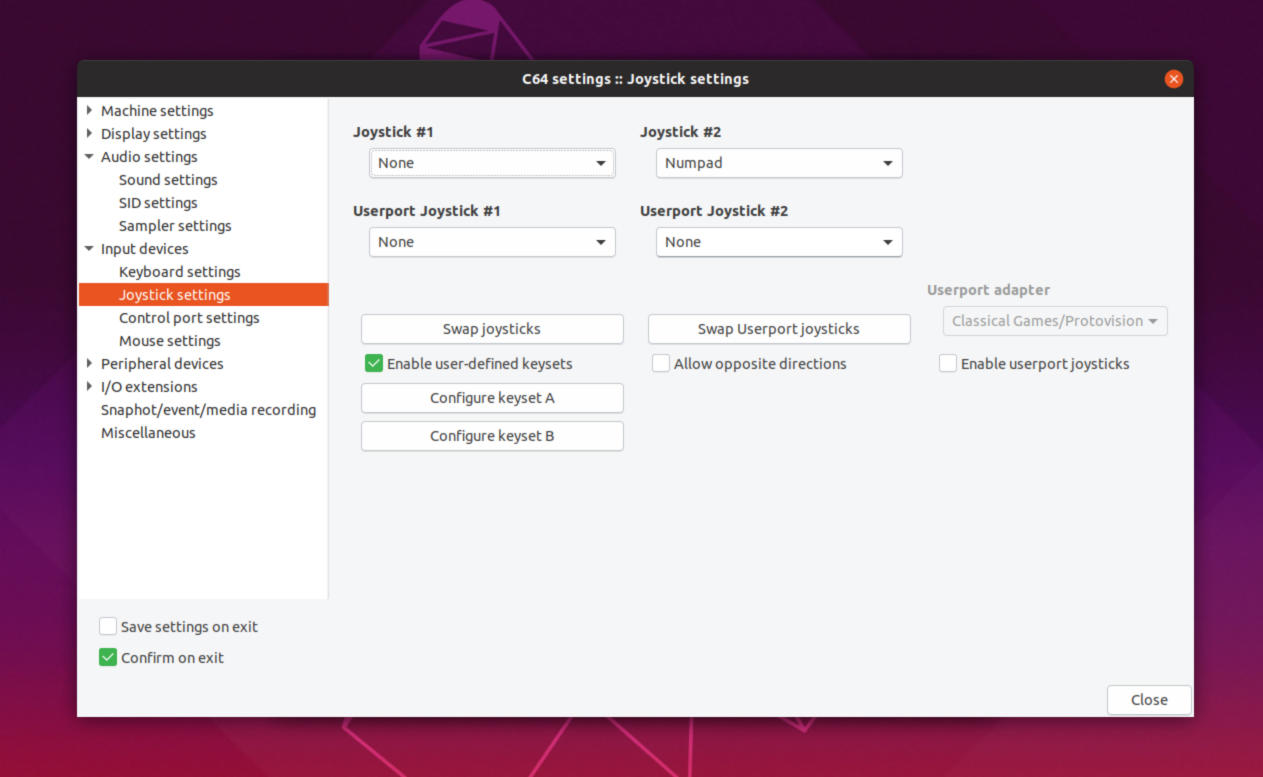Volete sfruttare tutte le funzionalità proposte dal popolare Ubuntu ma cercate una soluzione alternativa da installare sul vostro computer. All’interno di questo tutorial di oggi, vi spiegheremo come installare Peppermint OS seguendo alcuni pratici passaggi.
Peppermint OS: cos’è
Peppermint OS è una distro Linux basata su Ubuntu (più precisamente su Lubuntu) incentrata sul cloud che utilizza l’ambiente desktop LXDE. Per poter eseguire questo interessante sistema operativo sono richieste delle risorse hardware relativamente basse. Oltre a questo, la distro viene fornita con alcune applicazioni native e un’interfaccia desktop tradizionale. Tuttavia, Peppermint OS può essere considerata una distribuzione Linux originale visto il suo approccio alla creazione di un desktop ibrido che integra sia il cloud che app locali.
È possibile installare facilmente applicazioni sfruttando i repository software compatibili con Ubuntu e dà la possibilità agli utilizzatori di eseguire programmi basati sul cloud accanto ai classici software desktop. Per quanto riguarda l’installazione, consigliamo vivamente di utilizzare Peppermint OS su un computer con almeno 4 GB di RAM altrimenti non sarà molto reattivo.
Operazioni preliminari
Peppermint OS è disponibile sia in versione a 32 che a 64 bit. Esso può essere scaricato in maniera molto semplice collegandovi al sito Web ufficiale e premendo sul pulsante Download 32 Bit o Download 64 Bit a seconda della versione desiderata. Inoltre, è possibile scegliere se effettuare il download diretto tramite browser oppure attraverso il file torrent.
In alternativa, se state utilizzando un PC Linux, potete effettuare il download del file ISO di Peppermint OS direttamente dal terminale sfruttando lo strumento Wget. Prendete come riferimento i due comandi sottostanti:
32 bit
wget https://peppermintos.com/iso/Peppermint-10-20190514-i386.iso
64 bit
wget https://peppermintos.com/iso/Peppermint-10-20190514-amd64.iso
Dopo aver scaricato correttamente il file immagine di Peppermint OS, è giunto il momento di masterizzarlo su una chiavetta USB da utilizzare per l’installazione sul computer. Esistono sulla piazza diversi programmi che consentono di masterizzare file ISO. Tra questi abbiamo Etcher. Si tratta di un programma molto famoso e semplice da utilizzare, compatibile con Windows, macOS e Linux.
Per mettere le mani su Etcher, vi basta collegarvi al portale Web ufficiale (sfruttando un semplice browser) e premere sul pulsante di download in verde. Il sito Internet riconoscerà automaticamente il sistema operativo utilizzato. Compiuto correttamente questo passaggio, inserite la pendrive da usare per l’installazione (deve essere almeno da 2 GB) all’interno di una delle porte USB disponibili. Fatto ciò, avviate Etcher, cliccate su Select image e selezionate il file ISO di Peppermint OS precedentemente scaricato.
Nel passaggio successivo, assicuratevi che sia selezionata correttamente la chiavetta USB (in caso contrario pigiate su Select drive e selezionatela) e successivamente pigiate su Flash! per avviare la fase di masterizzazione. Come potete ben immaginare, l’intero contenuto presente sulla pendrive verrà cancellato definitivamente.
Al termine dell’operazione, scollegate la chiavetta USB in modo sicuro e collegatela a una delle porte disponibili del computer su cui desiderate installare Peppermint OS. A questo punto, bisogna impostare la chiavetta USB come dispositivo di avvio primario tramite il BIOS o l’UEFI. Se non sapete come fare, prendete come riferimento le guide sottostanti.
Come installare Peppermint OS
Dopo aver caricato correttamente il sistema operativo Linux dalla chiavetta USB, vedrete una schermata di avvio. All’interno di quest’ultima, selezionate Install Peppermint OS usando il tasto freccia giù della tastiera e premete Invio per confermare.
A questo punto, la versione live della distro vi proporrà la schermata di Benvenuto. Cliccate sul pulsante Continua per passare allo step successivo. Fatto ciò, selezionate la lingua principale del sistema operativo e successivamente quella della tastiera e premete ancora una volta su Continua. Tramite la schermata Aggiornamenti e altri software, scegliete il tipo di installazione fra Normale o Minima e dopodiché selezionate le opzioni Scarica aggiornamenti durante l’installazione di Peppermint OS e Installa software di terze parti. Proseguite premendo ancora una volta su Continua.
Ora, bisogna scegliere come installare la distribuzione Linux basata su Ubuntu. Noi vi consigliamo di scegliere l’opzione Cancella disco e installa Peppermint. In questo modo, verrà cancellato qualsiasi altro OS (es. Windows) presente sul computer per avere soltanto Peppermint OS. In alternativa, se volete mantenere Windows, scegliete l’opzione Installa a fianco. Nella successiva schermata, selezionate il fuso orario del luogo in cui vi trovate sfruttando la mappa e premete su Continua.
Attraverso la pagina successiva, impostate i vari dati personali quali nome utente, nome PC e password e assicuratevi di selezionare Accedi automaticamente se desiderate accedere in automatico a Peppermint OS senza inserire ogni volta la chiave di accesso. Al termine di tutte queste operazioni, riavviate il computer. Dopo aver riavviato il PC, l’OS sarà pronto all’uso.
Dubbi o problemi? Ti aiutiamo noi!
Se vuoi rimanere sempre aggiornato, iscriviti al nostro canale Telegram e seguici su Instagram. Se vuoi ricevere supporto per qualsiasi dubbio o problema, iscriviti alla nostra community Facebook.