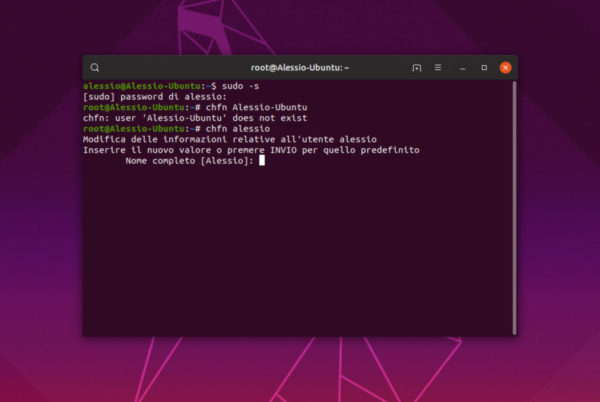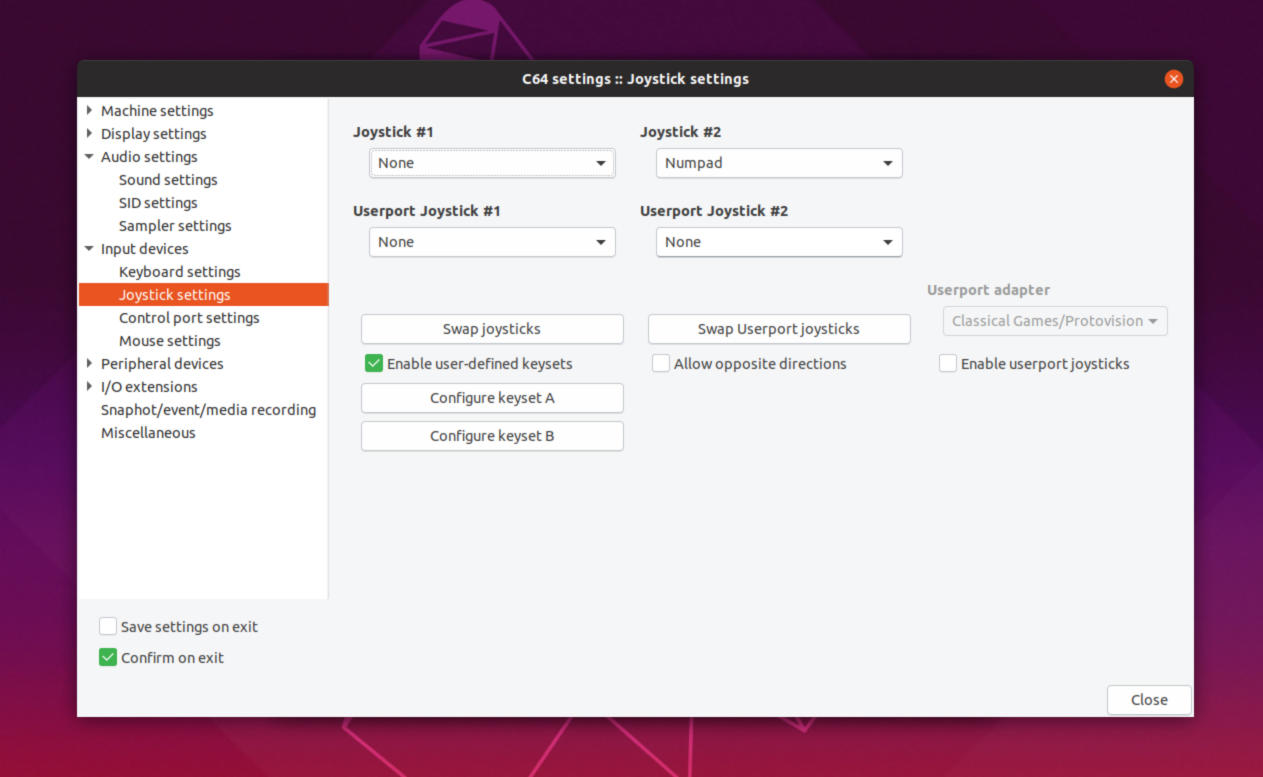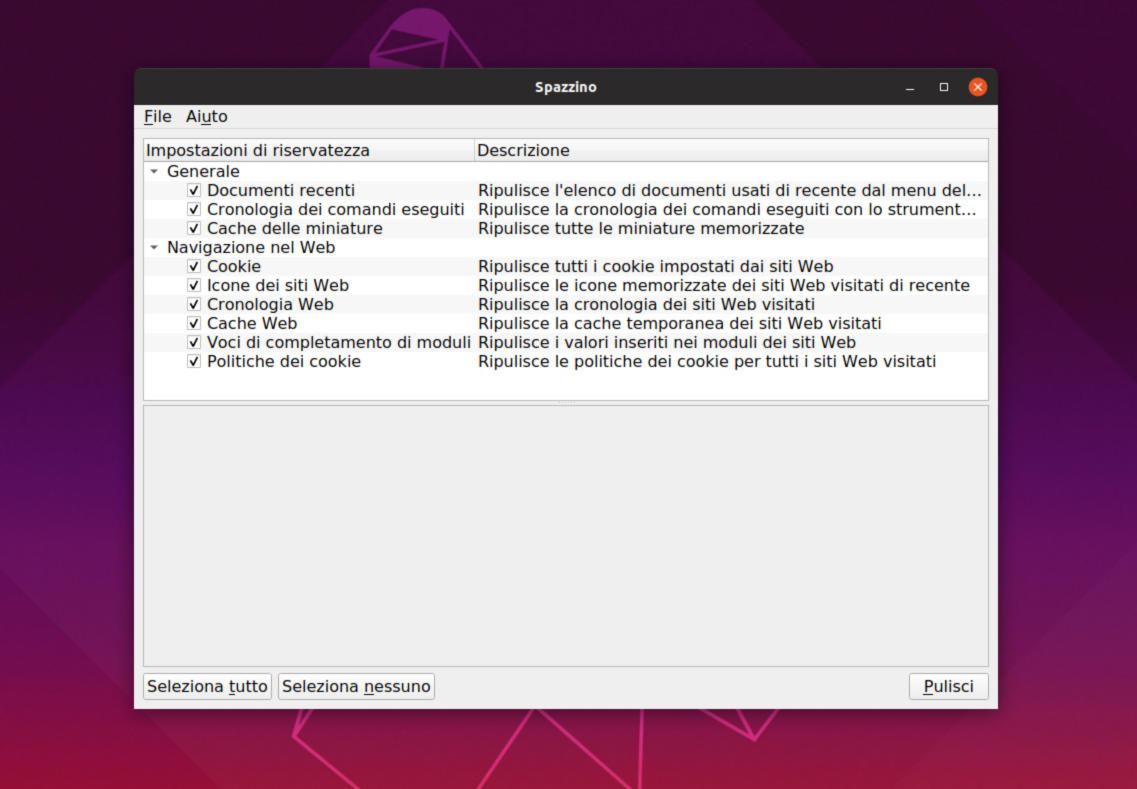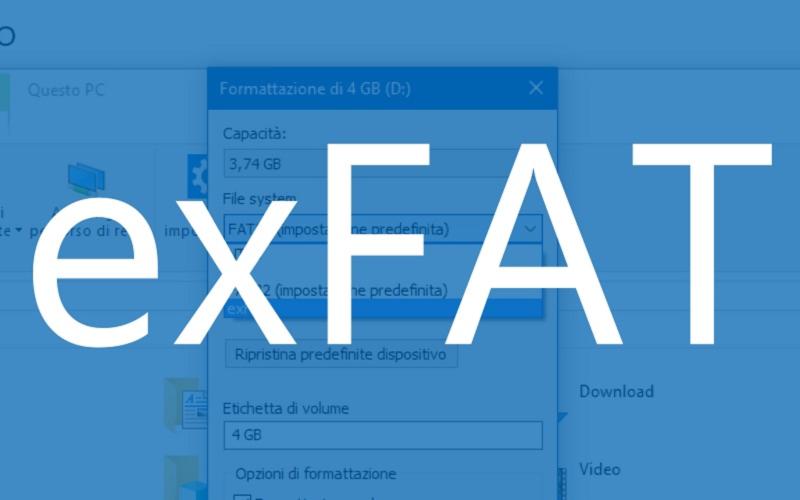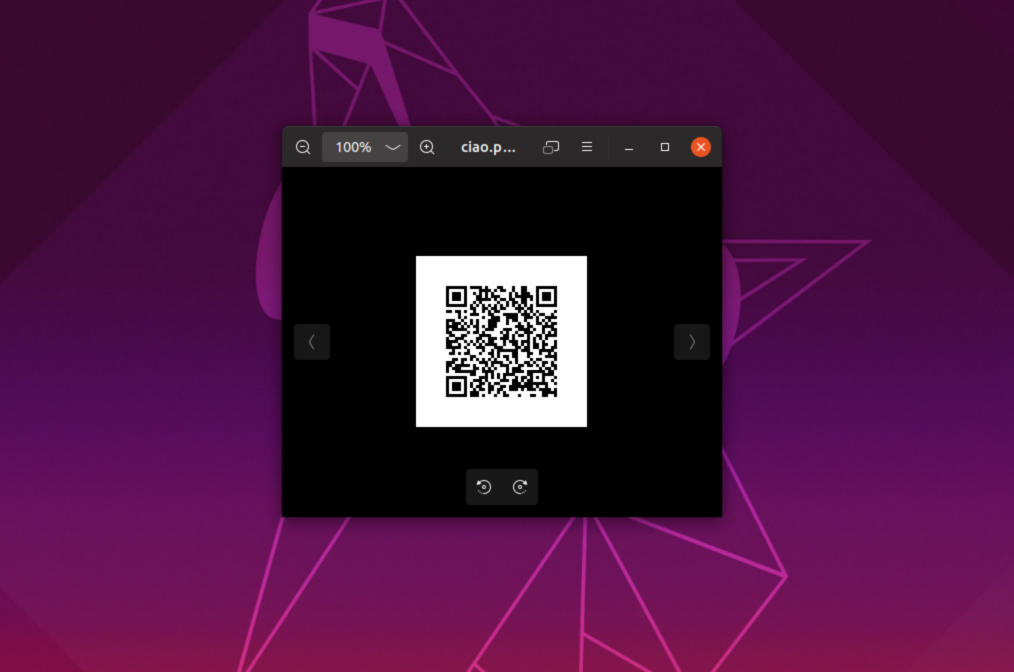Avete bisogno di cambiare la password o lo username del profilo che usate sul vostro PC Linux ma purtroppo non conoscete i passaggi per poterlo fare. Noi di ChimeraRevo abbiamo realizzato un tutorial ad hoc in cui vi spiegheremo come modificare informazioni utente su Linux sfruttando sia il terminale che un’apposita opzione presente all’interno delle impostazioni dell’ambiente desktop usato.
Come modificare le informazioni di un utente su Linux tramite terminale
Il metodo sicuramente più veloce per modificare le informazioni di un profilo consiste nell’usare il terminale. Ad esempio, per modificare la password non è necessario conoscere quella corrente. Il primo step da fare è quello di aprire il terminale e passare all’account root con su – o sudo -s. Fatto ciò, utilizzate il comando passwd nomeutente sostituendo nomeutente con lo username di cui desiderate modificare la password.
Se non siete soddisfatti del nome utente impostato durante la fase di installazione del sistema operativo Linux e volete cambiarlo, pure in questo caso basta usare il terminale e un apposito comando: usermod -l nuovonomeutente vecchionomeutente.
Sempre da terminale è possibile aggiungere delle informazioni su un utente come ad esempio nome, cognome e numero di telefono. Se notate un errore che desiderate modificare, sarà necessario sfruttare il comando chfn nomeutente dopo aver effettuato l’accesso all’account root. Tramite la schermata proposta, compilate correttamente tutte le informazioni desiderate. Il salvataggio verrà effettuato in modo immediato.
L’ultima operazione che può essere fatta attraverso il terminale è quella di eliminare un profilo. È possibile fare ciò senza conoscere la password del nome utente in questione. Proprio come visto poco fa, aprite il terminale e passate all’account root. Fatto ciò, digitate userdel nomeutente oppure userdel -r nomeutente se desiderate eliminare sia lo username che la cartella home associata.
Come modificare le informazioni di un utente su GNOME Shell
Per accedere alla sezione dedicata alle informazioni dell’utente in GNOME Shell, aprite le Impostazioni cliccando sull’icona dell’app presente nel menu delle applicazioni oppure digitando impostazioni all’interno di Attività in alto a sinistra del desktop. Nel passaggio successivo, cliccate su Dettagli e dopodiché scegliete Utenti tramite la barra laterale di sinistra.
A questo punto, premete sul pulsante Sblocca in alto a destra e digitate la password per modificare le impostazioni. Compiuto correttamente questo passaggio, avrete la possibilità di modificare il nome utente e la password, aggiungere un’immagine di profilo oppure rimuovere completamente l’utente in questione cliccando sul pulsante Rimuovi utente… collocato in basso a destra.
Come modificare le informazioni di un utente su KDE Plasma 5
In KDE Plasma 5 è possibile accedere alle impostazioni utente cliccando sull’icona di avvio presente sul pannello e digitando User Manager nel campo di ricerca. Una volta entrati nella sezione di Plasma, noterete un elenco di tutti gli utenti presenti sul PC Linux. Per eliminare un profilo, cliccate sul pulsante –. Per modificare una password, usate il campo di testo Password. Per revocare i privilegi di amministrazione, togliete la spunta alla casella presente accanto alla voce Abilita i privilegi di amministratore per questo utente.
Come modificare le informazioni di un utente su Cinnamon
Per poter accedere alle impostazioni utente dell’ambiente desktop Cinnamon, cliccate sull’icona di avvio sul pannello e digitate Utenti e gruppi all’interno del campo di ricerca. Dopo aver aperto l’applicazione dedicata, è possibile eliminare un utente, selezionando quello desiderato e cliccando sul pulsante Elimina. Per modificare la password, invece, premete su Password e inserite quella desiderata.
Dubbi o problemi? Ti aiutiamo noi!
Se vuoi rimanere sempre aggiornato, iscriviti al nostro canale Telegram e seguici su Instagram. Se vuoi ricevere supporto per qualsiasi dubbio o problema, iscriviti alla nostra community Facebook.