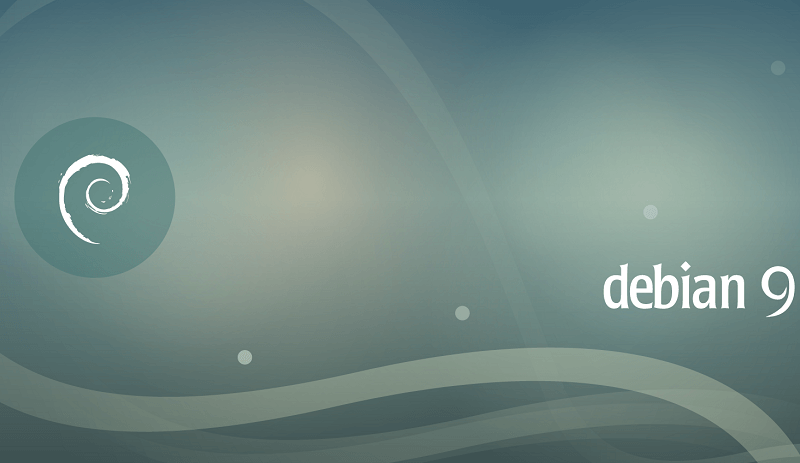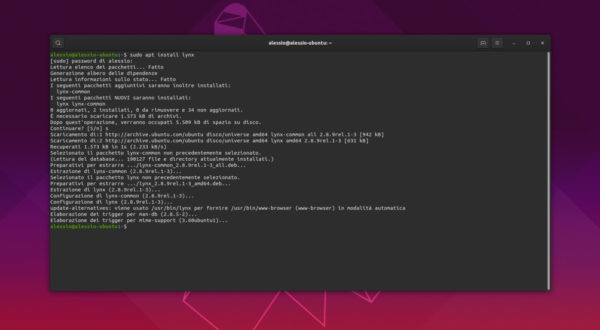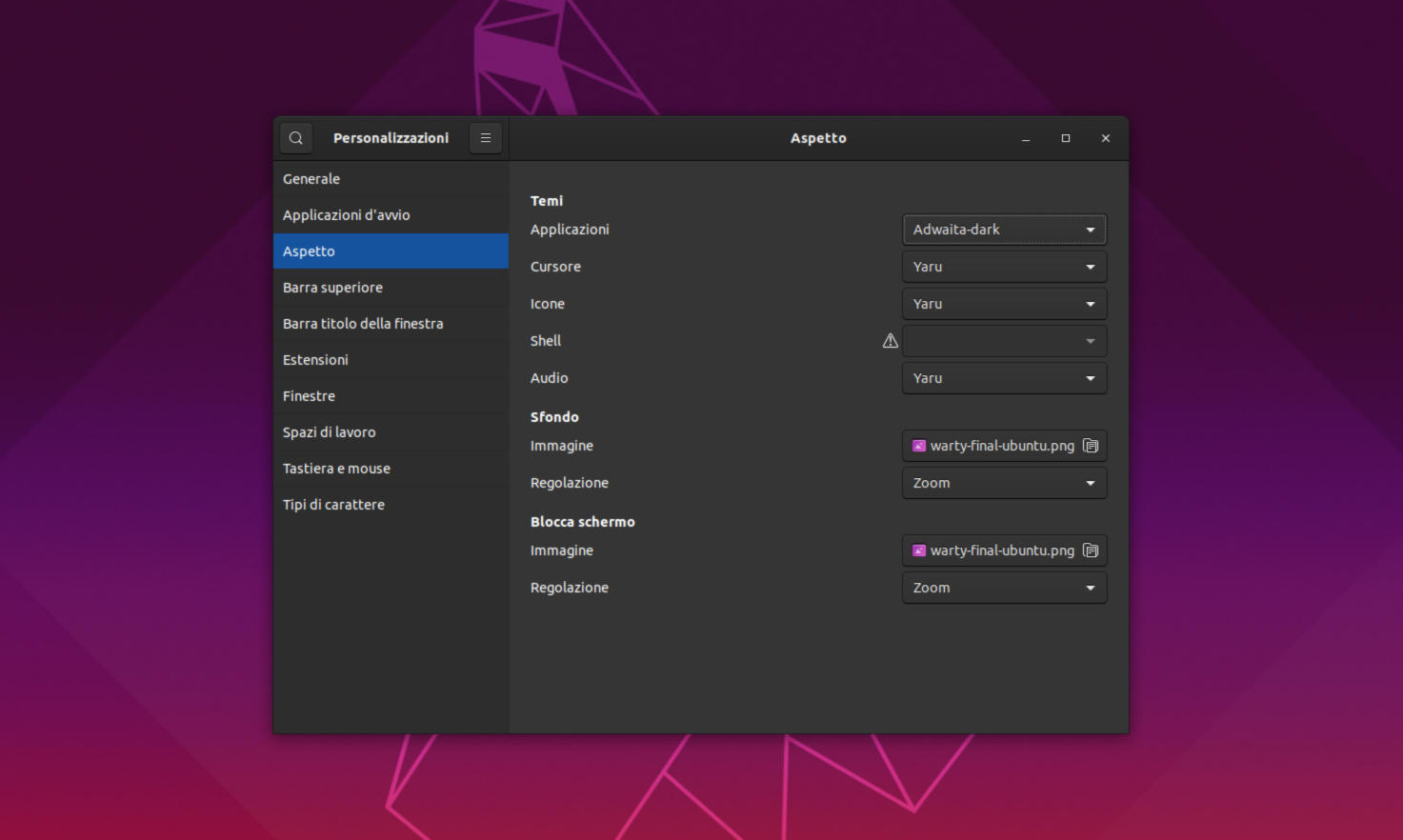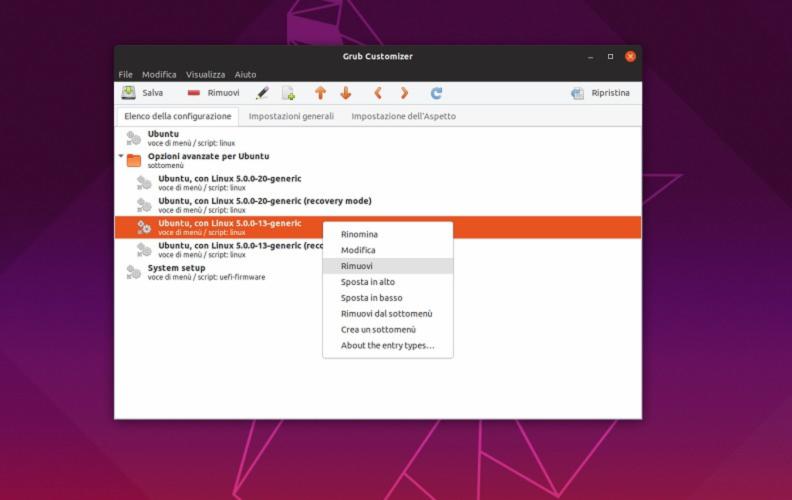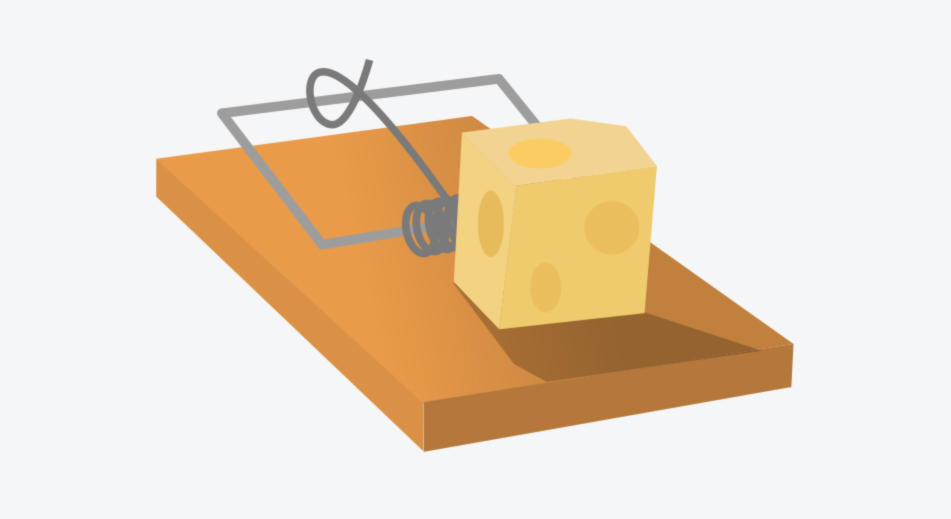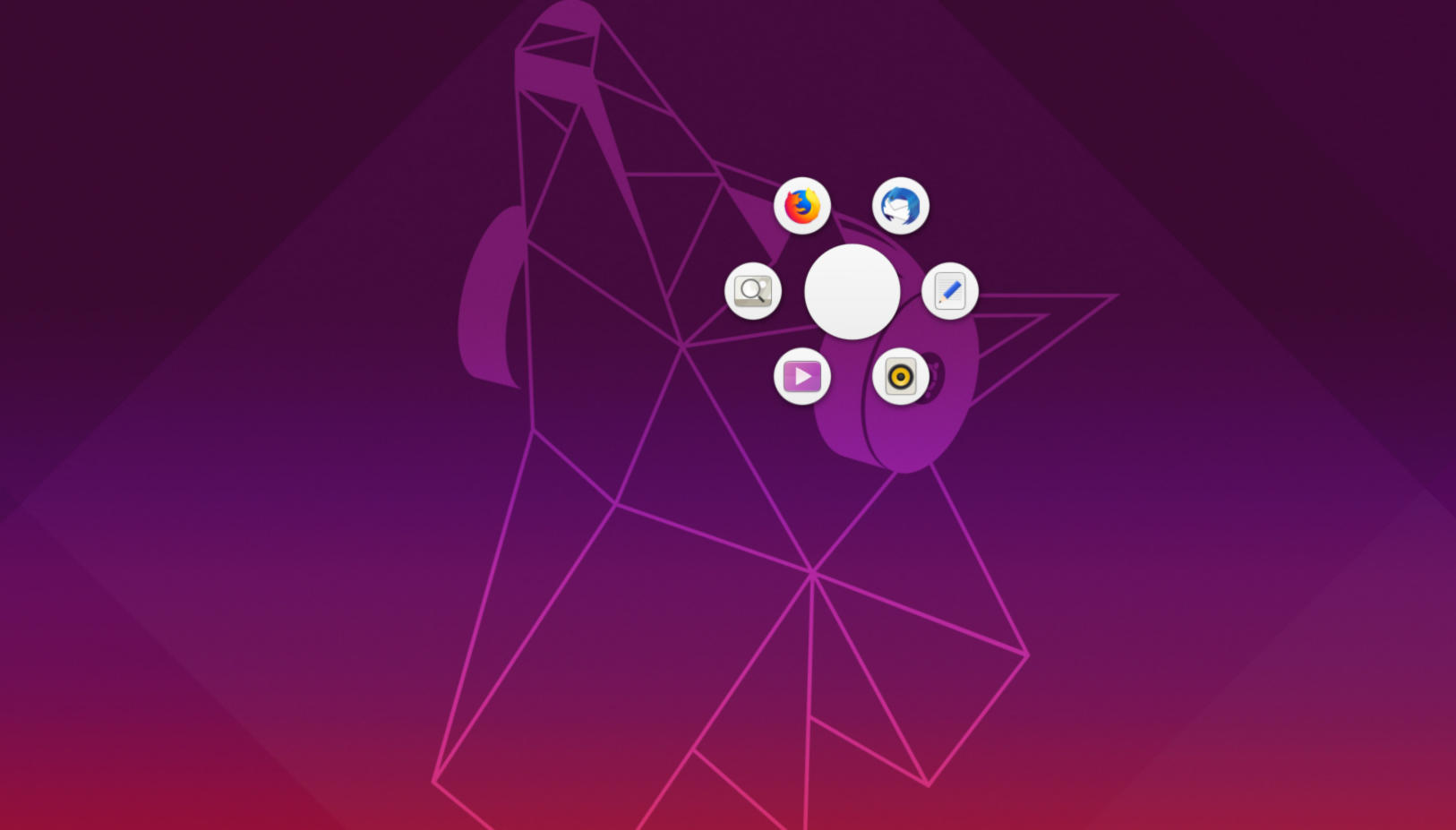Utilizzate un PC Linux senza ambiente desktop e avete bisogno di cercare qualcosa su Google? Senza usare uno smartphone o un tablet, potete sfruttare un browser direttamente dal terminale. In particolare, nelle prossime righe vi spiegheremo come usare Lynx per navigare sul Web da terminale Linux in maniera facile ed immediato.
Lynx: cos’è
Lynx è la soluzione più popolare per poter navigare su Internet all’interno del terminale Linux. Si tratta di un programma di navigazione basato su testo che funziona su tutti gli OS simili a UNIX, nonché sulla riga di comando di MS-DOS.
Oltre a questo, si tratta di un software che ha ben 26 anni ed è attualmente il browser Web più antico ancora in fase di sviluppo. Sebbene Lynx sembri inutile e obsoleto, in realtà è utile quando, ad esempio, lavorate su un server Linux remoto e non avete accesso all’ambiente desktop per scaricare un file o cercare qualcosa su Internet.
Come installare Lynx su Linux
Purtroppo, il browser Web non è incluso in nessuna distribuzione Linux presente in questo momento sulla piazza, quindi sarà necessario procedere con l’installazione e la configurazione tramite il terminale. Vi basta semplicemente seguire le indicazioni che trovate di seguito.
Ubuntu
sudo apt install lynx
Debian
sudo apt-get install lynx
(Se volete installare la versione più recente di Lynx sul vostro PC Debian, seguite le indicazioni presenti nel nostro tutorial dedicato).
Arch Linux
sudo pacman -S lynx
Fedora
sudo dnf install lynx
OpenSUSE
sudo zypper install lynx
Altre distribuzioni Linux
Se non riuscite a trovare Lynx nei sorgenti software della distro Linux utilizzata, allora potete crearlo dall’origine seguendo delle istruzioni ben precise.
Innanzitutto, usate lo strumento Wget per scaricare il codice sorgente del browser Web eseguendo il comando wget https://invisible-mirror.net/archives/lynx/tarballs/lynx2.8.9rel.un.tar.bz2 all’interno del terminale.
Fatta questa operazione, estraete il codice sorgente con tar xvjf lynx2.8.9rel.un.tar.bz2 e dopodiché spostate la sessione all’interno della cartella lynx2.8.9rel.un con cd lynx2.8.9rel.un/. Ora, configurate il codice sorgente sfruttando il comando ./configure –prefix=/usr e compilate Lynx con make. Ultimate l’operazione installando il browser sul vostro sistema operativo tramite make install-full.
Per restare sempre aggiornati sulle ultime release pubblicata dagli sviluppatori di Lynx, vi consigliamo di seguire questa pagina andando a sostituire semplicemente il link presente accanto a Wget con quello della versione disponibile. Inoltre, vi suggeriamo di installare soltanto le release stabili (contrassegnate con rel) e non quelle di sviluppo (contrassegnate con dev) poiché potrebbero presentare problemi.
Dato che il browser Lynx è basato su riga di comando, è possibile aprire le pagine Web soltanto specificando un URL. Ad esempio, se volete visitare Wikipedia, dovrete utilizzare il comando lynx https://it.wikipedia.org/.
Dal messaggio proposto in basso (sempre all’interno del terminale), dovrete premere il tasto A della tastiera per accettare tutti i cookie in modo permanente in quanto la singola accettazione potrebbe richiedere molto tempo. Fatta questa operazione, il browser Web Lynx dovrebbe mostrare tutte le informazioni del sito in modalità testo.
Lynx mette a disposizione diverse scorciatoie da tastiera per utilizzarlo in maniera semplice e veloce. Ad esempio, se volete uscire dal sito Web visitato per collegarvi ad uno nuovo, premete G. Per tornare alla pagina precedente premete il tasto freccia sinistra. Per aprire un link presente nella pagina mostrata, posizionatevi su di esso e premete il tasto freccia destra. Lo scorrimento all’interno del browser è molto simile alle altre app di navigazione moderne. Basta, infatti, premere il tasto freccia giù della tastiera per navigare verso il basso oppure freccia su per spostarvi in alto.
Per visualizzare il manuale completo di Lynx all’interno del terminale, dovrete utilizzare man lynx. In alternativa, potete esportare il manuale all’interno di un file di testo per leggerlo in maniera più comoda attraverso il comando man lynx >> ~/Documenti/manuale-lynx.txt.
Dubbi o problemi? Ti aiutiamo noi!
Se vuoi rimanere sempre aggiornato, iscriviti al nostro canale Telegram e seguici su Instagram. Se vuoi ricevere supporto per qualsiasi dubbio o problema, iscriviti alla nostra community Facebook.