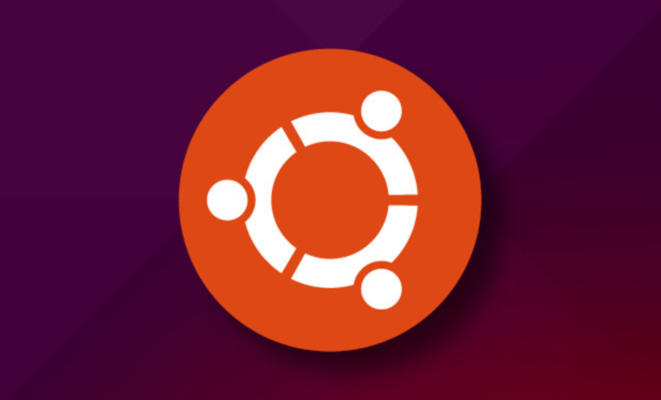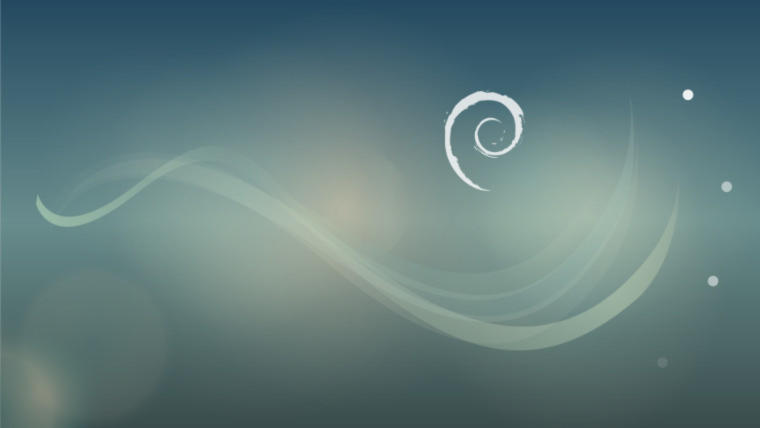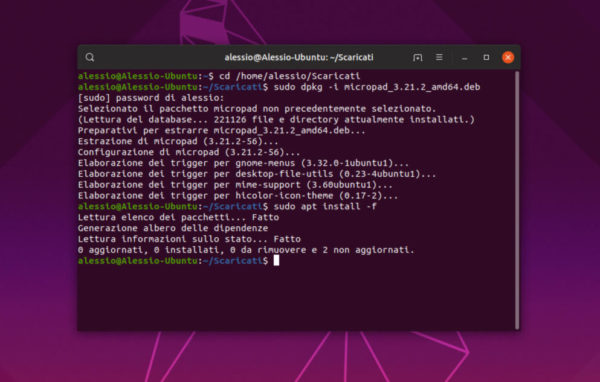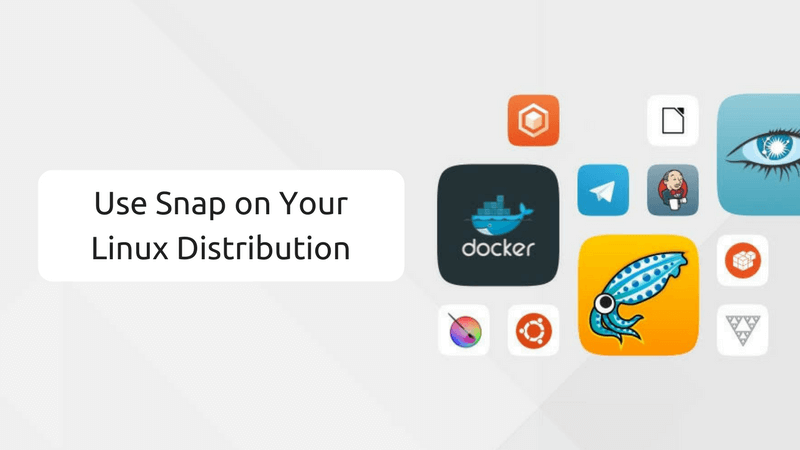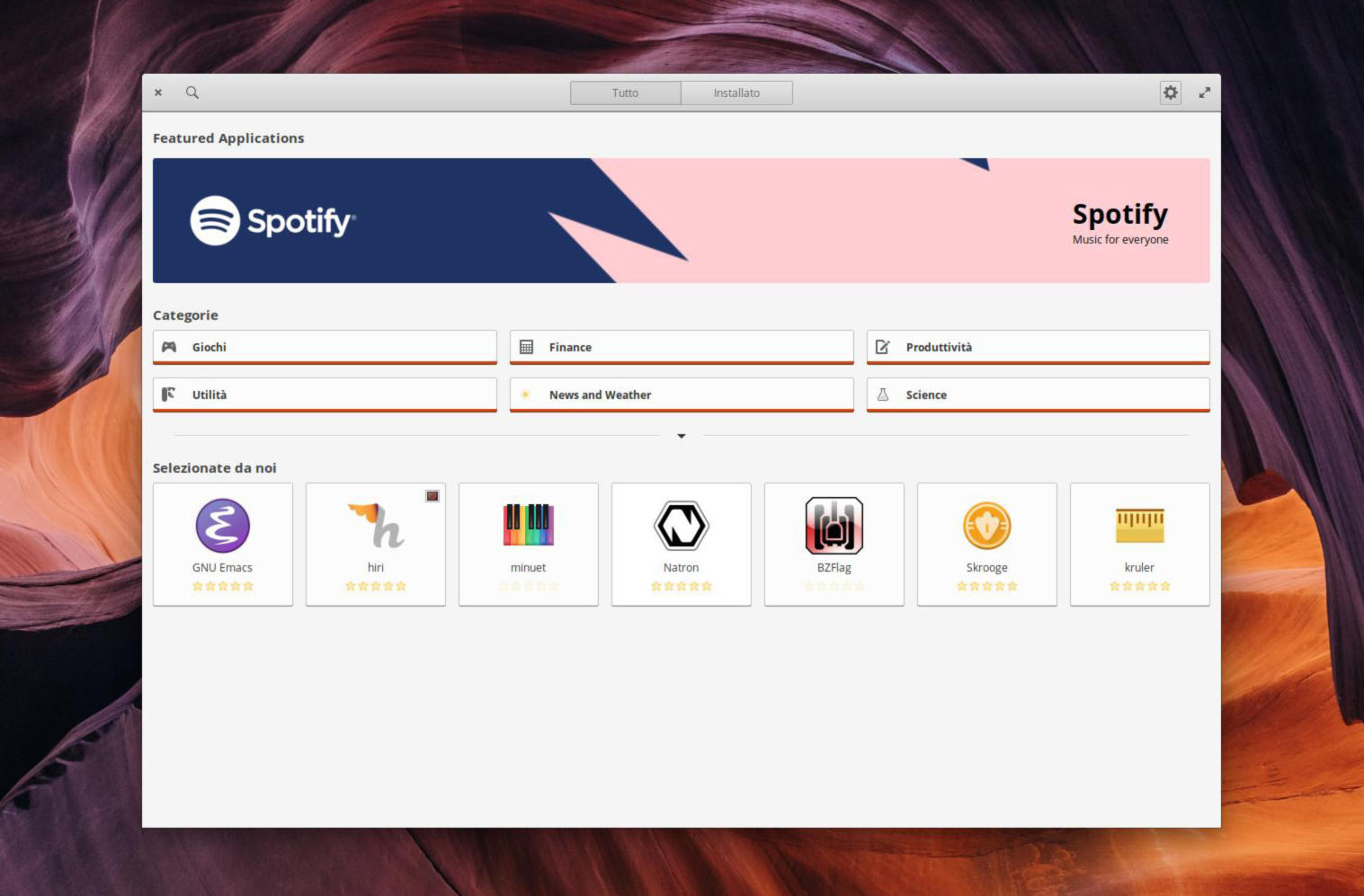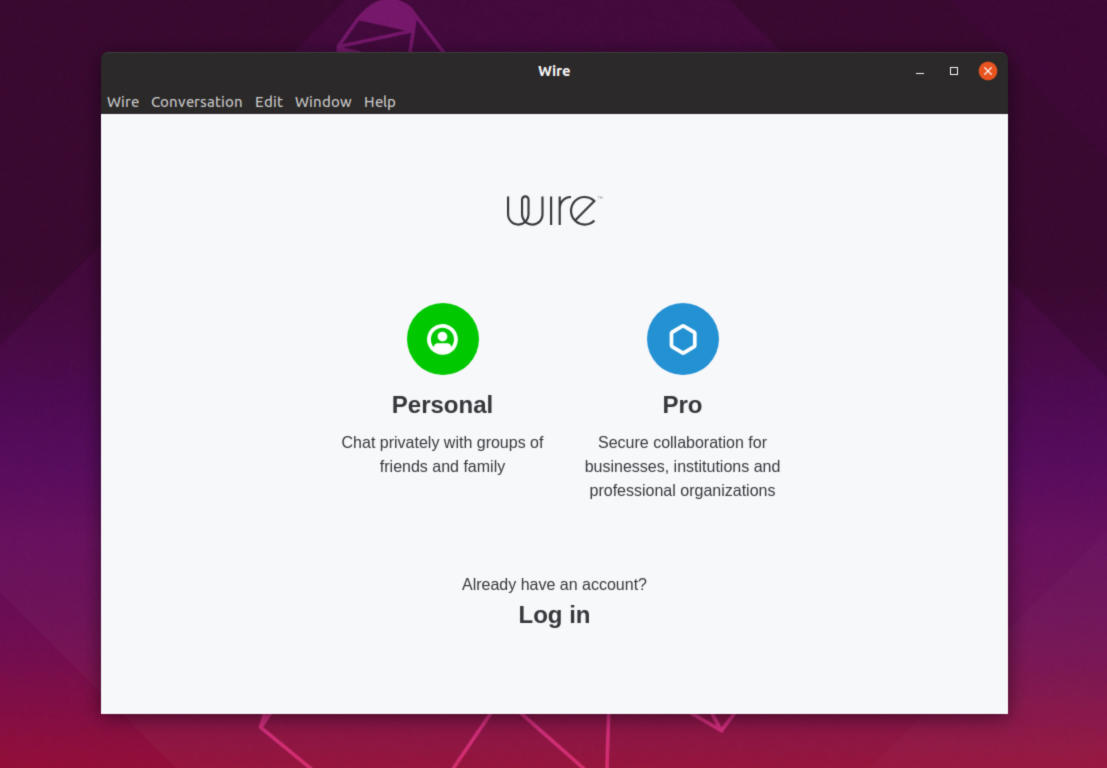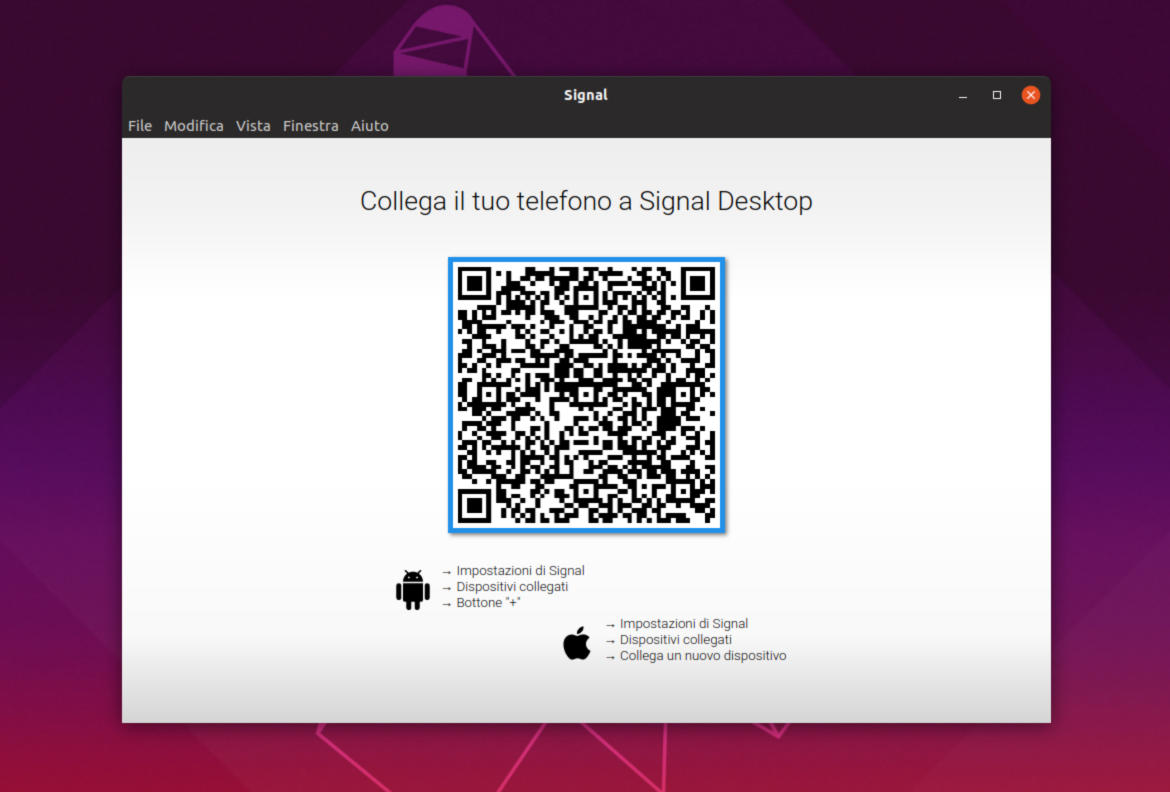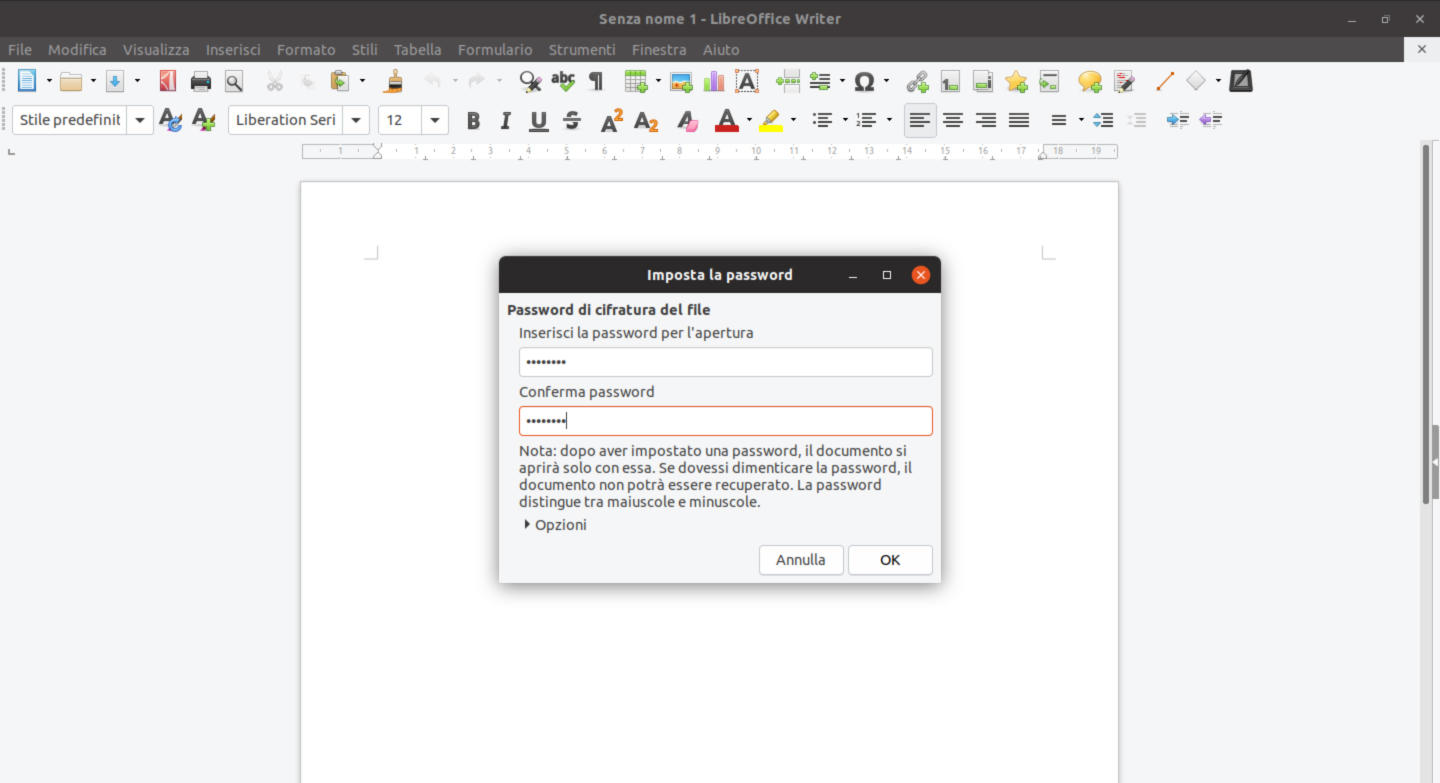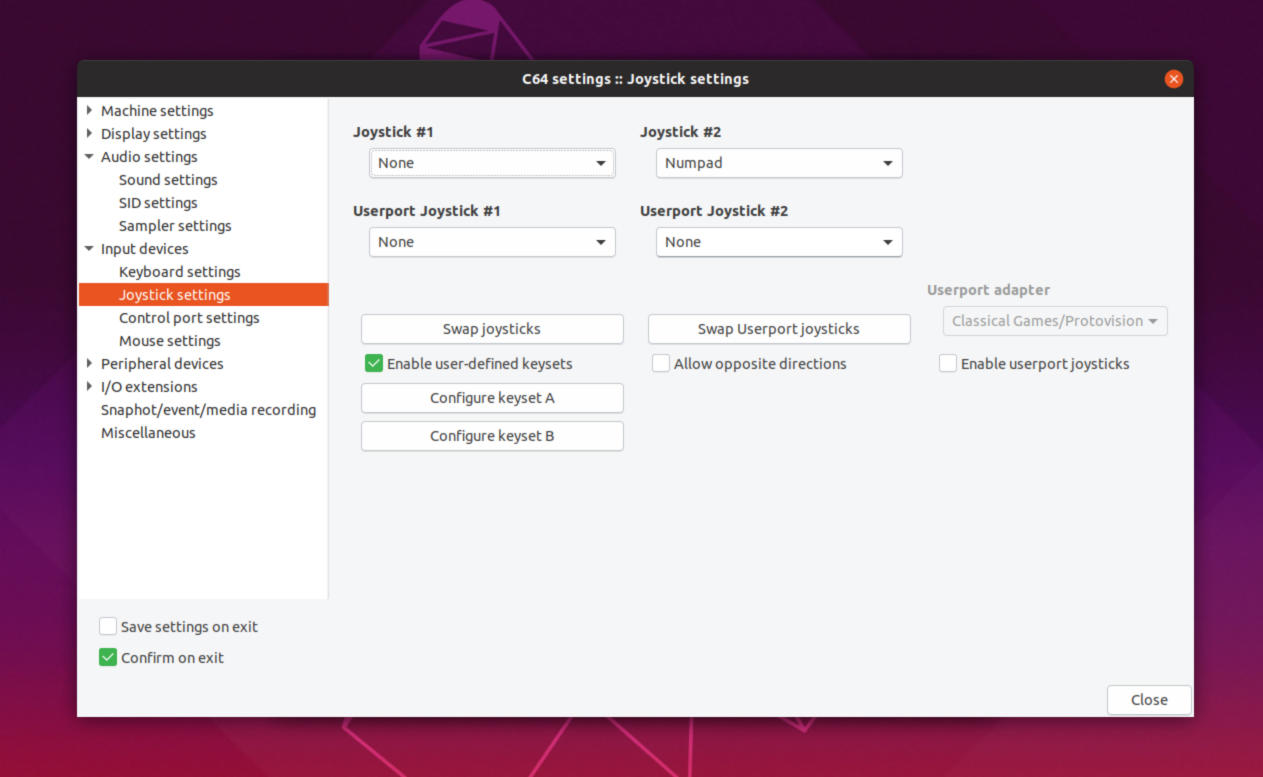Se cercate un software affidabile e potente per prendere appunti direttamente sul vostro PC Linux, allora vi consigliamo di provare MicroPad. All’interno di questo tutorial odierno, vi spiegheremo nel dettaglio come installare MicroPad su Linux seguendo alcuni semplici passaggi a seconda della distribuzione utilizzata.
Come installare MicroPad su Ubuntu e Debian
Per poter installare MicroPad su Ubuntu o Debian è necessario scaricare un pacchetto DEB direttamente da Internet. In questo caso potete utilizzare lo strumento Wget direttamente da terminale eseguendo il comando wget https://github.com/MicroPad/Electron/releases/download/v3.21.2/micropad_3.21.2_amd64.deb. In alternativa, aprite il browser predefinito, collegatevi alla pagina ufficiale presente su GitHub, individuate il badge Latest release e premete sul link micropad_x.x.x_amd64.deb presente nella sezione Assets. In quest’ultimo caso, andrete a scaricare sempre l’ultima release pubblicata dagli sviluppatori.
Una volta scaricato correttamente il pacchetto DEB di MicroPad, procedete con l’installazione tramite sudo dpkg -i micropad_x.x.x_amd64.deb. Al termine, potrebbero verificarsi alcuni errori nel terminale riguardo alle dipendenze. Per risolverli, utilizzate sudo apt install -f su Ubuntu o sudo apt-get install -f su Debian. In alternativa, seguite le indicazioni che trovate nella due guide sottostanti. Dopo aver risolto correttamente i problemi delle dipendenze, l’applicazione sarà pronta all’uso.
Come scaricare MicroPad su Arch Linux
Purtroppo, MicroPad non è presente nei sorgenti software ufficiali di Arch Linux, quindi bisognerà affidarsi al pacchetto disponibile tramite AUR. Per avviare il processo di installazione, innanzitutto bisogna installare i pacchetti Base-devel e Git sfruttando il comando sudo pacman -S base-devel git.
Nel passaggio successivo, scaricate il pacchetto AUR di MicroPad direttamente da Internet usando git clone https://aur.archlinux.org/micropad.git. Compiuto correttamente questo passaggio, spostate la sessione nella cartella micropad con cd micropad e successivamente eseguite il comando makepkg -sri per compilare il programma.
Qualora riscontraste dei problemi durante la compilazione del software per prendere note, vi suggeriamo di dare un’occhiata alla sezione commenti presente nella pagina dedicata su Arch Linux User Repository.
Come installare MicroPad su Fedora e OpenSUSE
Proprio come visto con Ubuntu e Debian, gli sviluppatori hanno messo a disposizione un pacchetto RPM da sfruttare per installare MicroPad su Fedora e OpenSUSE. Detto ciò, collegatevi alla pagina su GitHub dal link riportato sopra, individuate l’ultima versione disponibile tramite il badge Latest release e dopodiché cliccate sul link micropad-x.x.x.x86_64.rpm per scaricare il pacchetto RPM. In alternativa, eseguite il comando wget https://github.com/MicroPad/Electron/releases/download/v3.21.2/micropad-3.21.2.x86_64.rpm all’interno del terminale in modo da utilizzare lo strumento Wget per scaricare il file.
Compiuto correttamente questo passaggio, usate i due comandi sottostanti a seconda se utilizzate Fedora o OpenSUSE.
Fedora
sudo dnf install micropad-x.x.x.x86_64.rpm
OpenSUSE
sudo zypper install micropad-x.x.x.x86_64.rpm
Come installare MicroPad su Linux tramite AppImage
Per chi non dispone di una delle distribuzioni elencate nelle scorse righe, può sfruttare la versione AppImage per installare e utilizzare MicroPad sulla propria macchina. Il primo step da seguire è quello di scaricare il file AppImage dalla pagina di GitHub. Potete usare lo strumento Wget (eseguendo il comando wget https://github.com/MicroPad/Electron/releases/download/v3.21.2/micropad-3.21.2-x86_64.AppImage nel terminale) oppure cliccare sul link micropad-x.x.x-x86_64.AppImage presente nella sezione Assets dell’ultima versione pubblicata dagli sviluppatori.
A questo punto, aprite il file manager e create una nuova cartella all’interno della directory home chiamata AppImage. Fatto ciò, spostate il file AppImage di MicroPad dalla cartella di download a quella AppImage appena creata usando i pulsanti della tastiera. In alternativa, potete effettuare queste due ultime operazioni usando i comandi mkdir -p ~/AppImage e mv micropad-x.x.x-x86_64.AppImage ~/AppImage.
Compiuto correttamente questi due passaggi, spostate la sessione nella cartella AppImage con cd ~/AppImage e successivamente aggiornate le autorizzazioni del file tramite chmod a+x micropad-x.x.x-x86_64.AppImage. A questo punto, potete eseguire MicroPad sfruttando il comando ./micropad-x.x.x-x86_64.AppImage oppure effettuando un semplice doppio click sul file AppImage dal file manager.
Come installare MicroPad su Linux tramite Snap
Un’altra soluzione molto semplice per utilizzare MicroPad su una distro Linux meno conosciuta è il pacchetto Snap. Prima di procedere, però, è necessario abilitare Snapd sul vostro PC Linux. Se non sapete come fare, date un’occhiata alla nostra guida dedicata.
Fatto ciò, aprite il terminale e usate il comando sudo snap install micropad per installare il programma per prendere appunti. In alternativa, sfruttate l’app Snap Store. Per maggiori chiarimenti, date un’occhiata al tutorial sottostante.
Dubbi o problemi? Ti aiutiamo noi!
Se vuoi rimanere sempre aggiornato, iscriviti al nostro canale Telegram e seguici su Instagram. Se vuoi ricevere supporto per qualsiasi dubbio o problema, iscriviti alla nostra community Facebook.