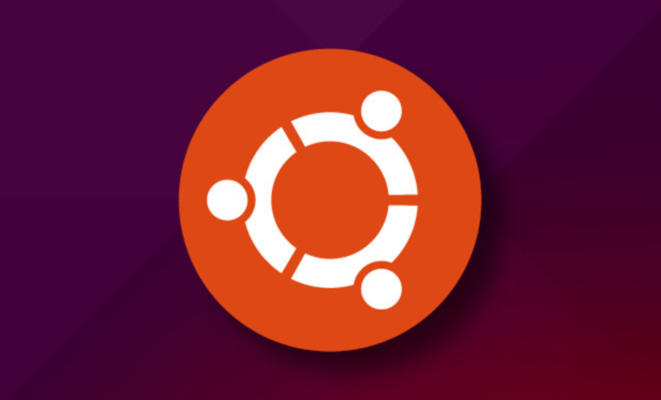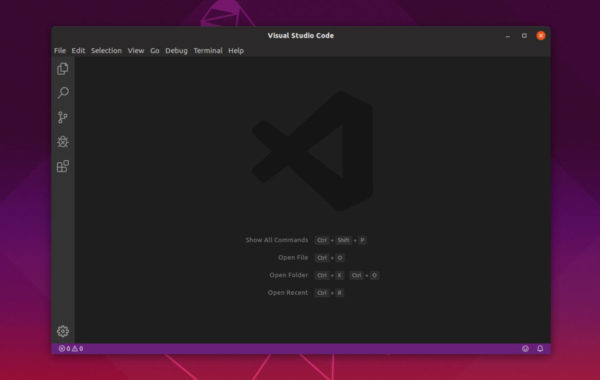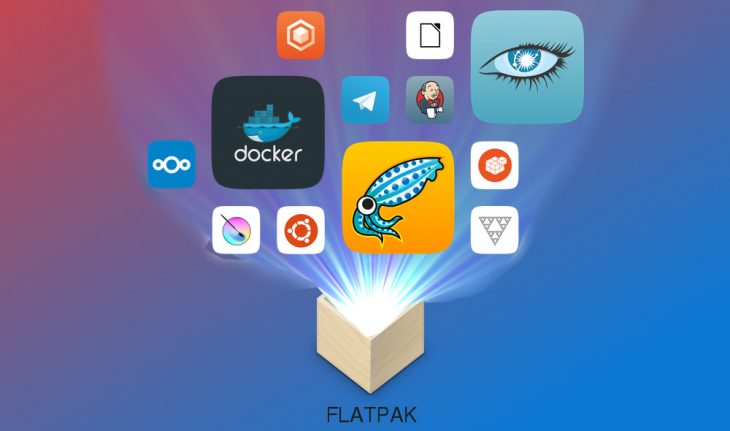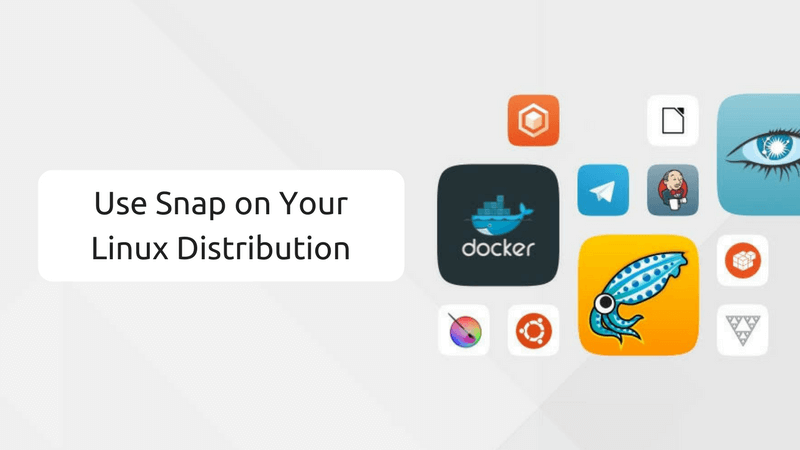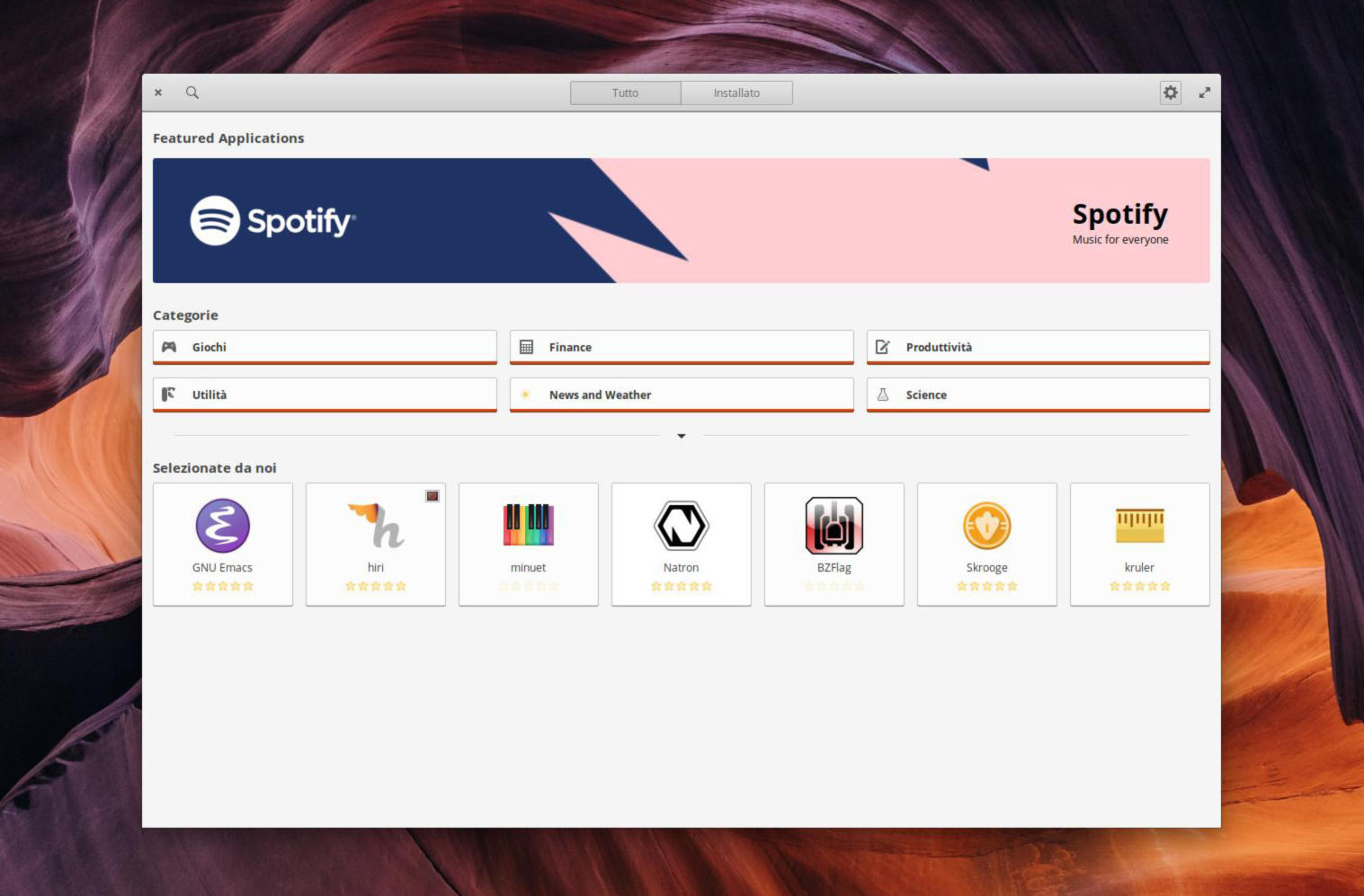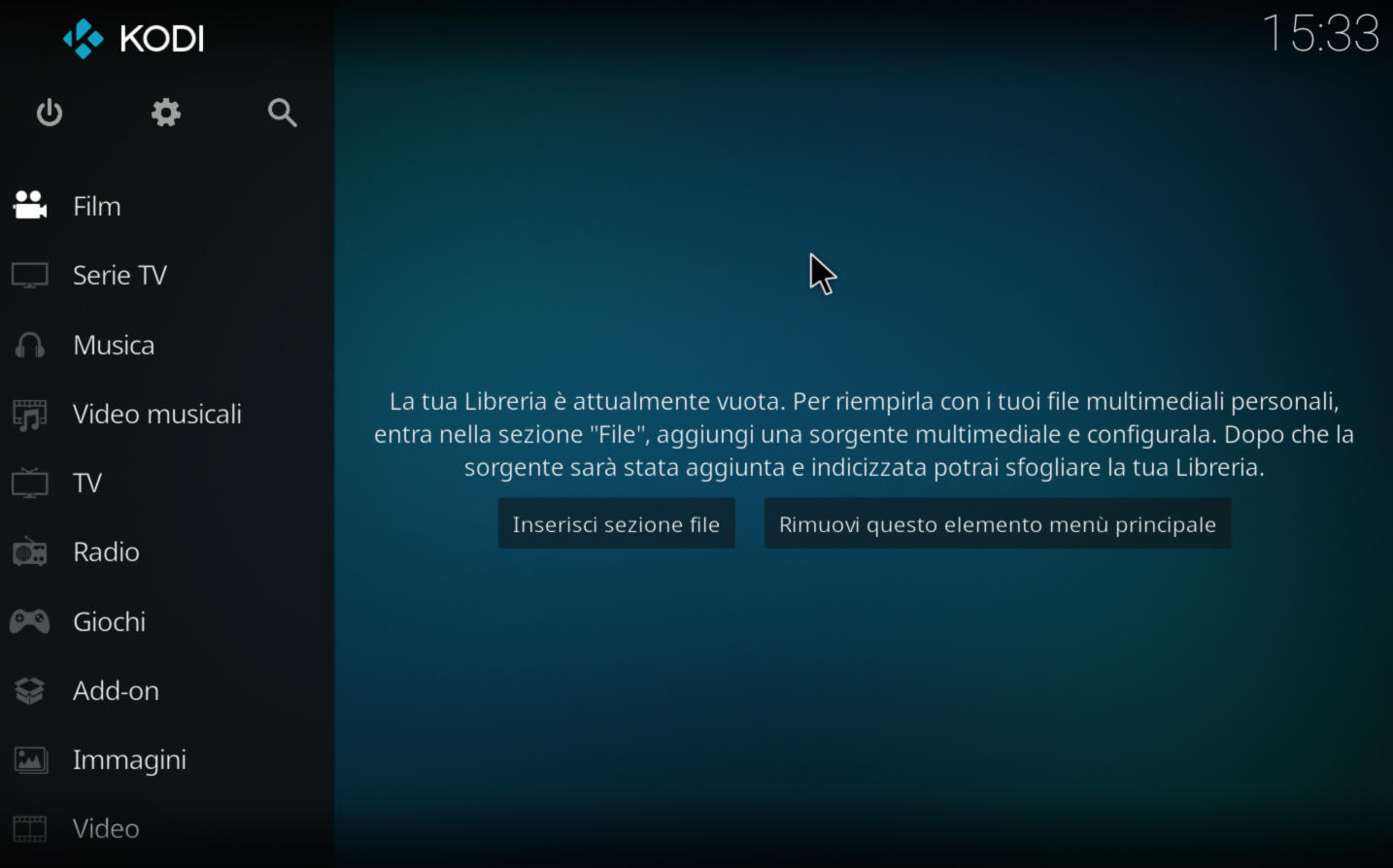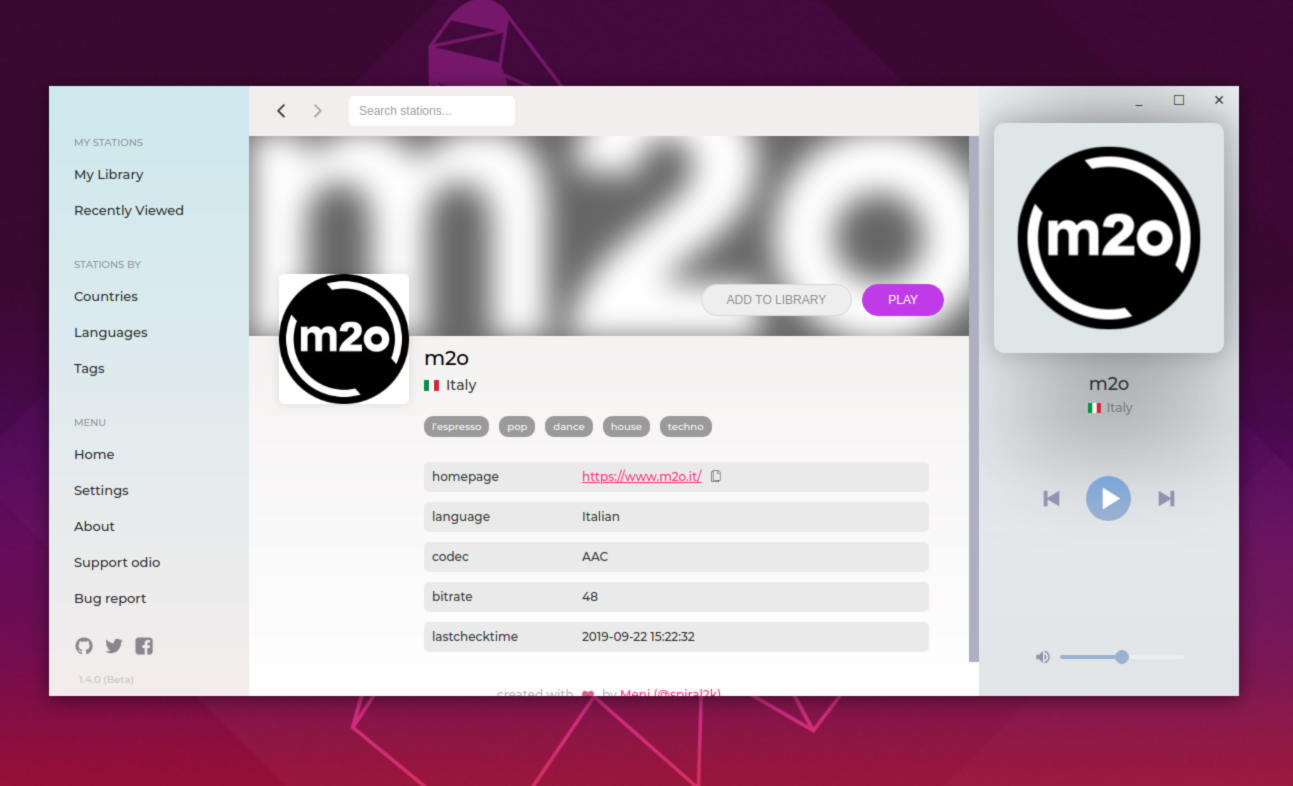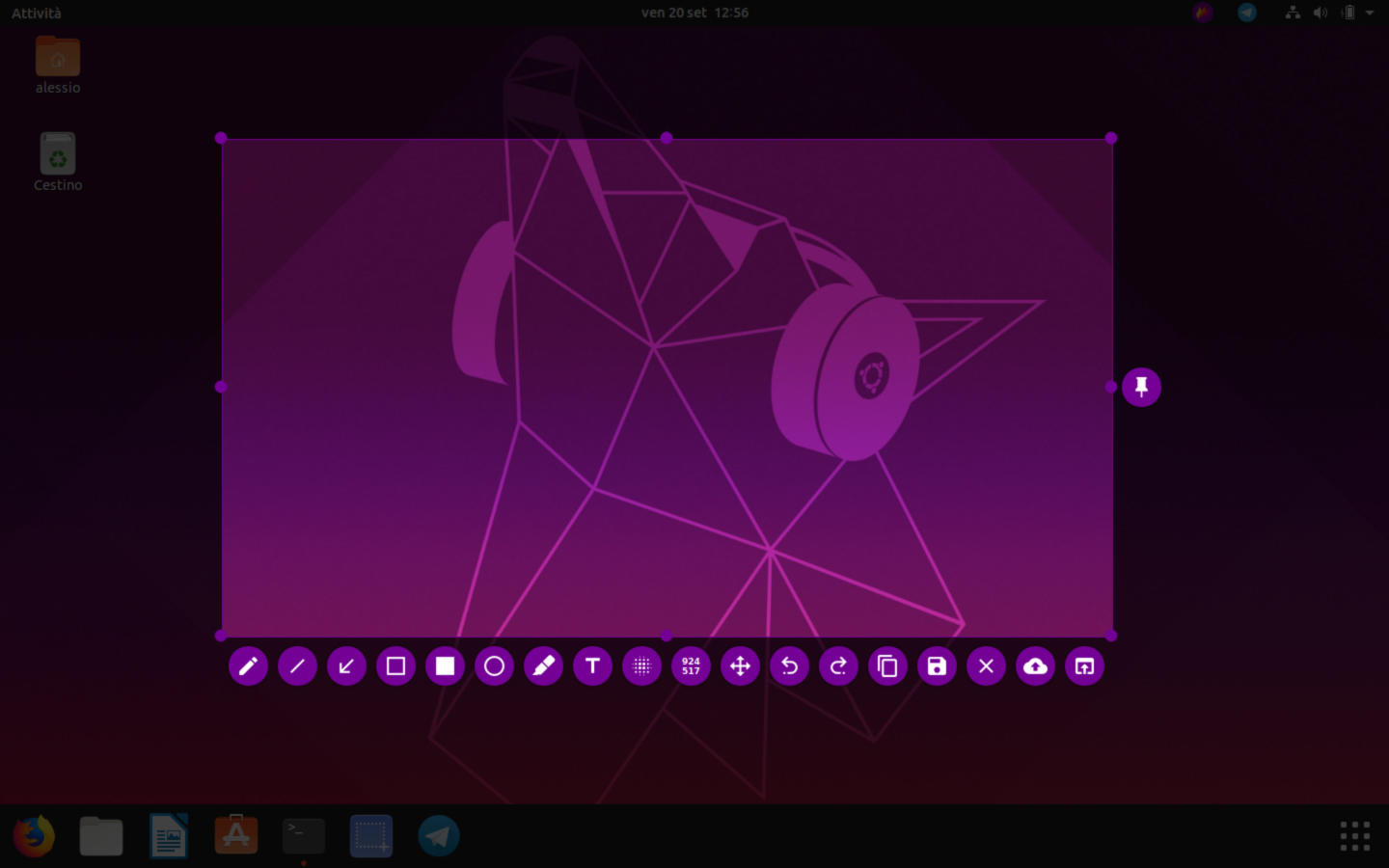Avete la necessità di utilizzare il famoso editor di codice sorgente sviluppato da Microsoft sul vostro PC Linux ma purtroppo non conoscete i passaggi per poterlo installare. Noi di ChimeraRevo abbiamo realizzato una guida ad hoc in cui vi spiegheremo esattamente come installare Microsoft Visual Studio Code su Linux seguendo dei semplici passaggi dedicati alla distribuzione in vostro possesso.
Microsoft Visual Studio Code: cos’è
Visual Studio Code è un editor di codice sorgente realizzato da Microsoft disponibile anche per Windows e macOS. All’interno è presente il supporto per debugging, un controllo per Git e molto altro ancora. Oltre a questo, il software può essere personalizzato completamente. Ad esempio, è possibile cambiare il tema, le scorciatoie da tastiera e le preferenze.
Come installare Microsoft Visual Studio Code su Linux
Microsoft Visual Studio Code può essere installato in maniera molto semplice su Ubuntu, Debian, Arch Linux, Fedora e OpenSUSE sfruttando i sorgenti software ufficiali. Tuttavia, il colosso di Redmond mette a disposizione anche dei pacchetti Snap e Flatpak da poter sfruttare per installare l’editor di codice sorgente sulle distro meno popolari.
Ubuntu
Visual Studio Code di Microsoft funziona perfettamente su Ubuntu. Per iniziare, aprite il browser predefinito, collegatevi alla pagina di download del programma di Microsoft e cliccate sul pulsante di download .deb per scaricare il pacchetto DEB. Da precisare che il software è disponibile solo in versione a 64 bit.
Completato lo scaricamento del file Debian sul computer, aprite il terminale e spostatevi nella cartella di download usando cd ~/Download. Per eseguire l’installazione di Visual Studio Code sul vostro PC Ubuntu, digitate sudo dpkg -i code_x.x.x_amd64.deb. Al termine dell’installazione, se si verificano alcuni problemi riguardanti le dipendenze, sfruttate il comando sudo apt install -f per risolverle. In alternativa, date un’occhiata alla guida sottostante.
Debian
Lo stesso pacchetto DEB visto per Ubuntu può essere impiegato anche per installare il software di Microsoft su un PC Debian. Tuttavia, potreste avere la necessità di abilitare un sorgente software di terze parti poiché alcune dipendenze possono essere obsolete oppure inesistenti nell’attuale repo di Debian.
Detto ciò, per abilitare la sorgente software, aprite il terminale e passate all’account root con su – o sudo -s. Nel passaggio successivo, eseguite il comando curl https://packages.microsoft.com/keys/microsoft.asc | gpg –dearmor > microsoft.gpg per scaricare la chiave GPG. Fatto ciò, aggiungete quest’ultima all’utente root con il comando install -o root -g root -m 644 microsoft.gpg /etc/apt/trusted.gpg.d/ e concludete con l’aggiunta del repository software eseguendo sh -c ‘echo “deb [arch=amd64] https://packages.microsoft.com/repos/vscode stable main” > /etc/apt/sources.list.d/vscode.list’.
Dopo aver aggiunto il nuovo sorgente software a Debian, bisogna installare il pacchetto apt-transport-https sul computer poiché il repository software di Microsoft è HTTPS e Debian non è in grado di gestire queste connessioni senza compiere tale passaggio. Detto ciò, aprite il terminale ed eseguite apt-get install apt-transport-https. Concludete l’operazione d’installazione di Microsoft Visual Studio Code sul PC Debian eseguendo prima apt-get update e poi apt-get install code.
Arch Linux
L’editor di codice sorgente del colosso statunitense è disponibile su AUR. Per procedere con l’installazione, innanzitutto installate i pacchetti Base-devel e Git eseguendo il comando sudo pacman -S base-devel git nel terminale.
Fatto ciò, clonate il pacchetto AUR di Visual Studio Code con git clone https://aur.archlinux.org/visual-studio-code-bin.git e successivamente spostate la sessione nella cartella del codice tramite cd visual-studio-code-bin. A questo punto, è possibile compilare il pacchetto e installare Microsoft Visual Studio Code sul PC Arch Linux sfruttando il comando makepkg -sri.
Fedora
Il programma di Microsoft è disponibile sotto forma di un repository RPM, quindi facilmente configurabile. Prima di tutto, aprite il terminale e passate all’account root con su –. Fatto ciò, importate la chiave GPG del repository tramite rpm –import https://packages.microsoft.com/keys/microsoft.asc.
Nel passaggio successivo, abilitate il repo con sh -c ‘echo -e “[code]nname=Visual Studio Codenbaseurl=https://packages.microsoft.com/yumrepos/vscodenenabled=1ngpgcheck=1ngpgkey=https://packages.microsoft.com/keys/microsoft.asc” > /etc/yum.repos.d/vscode.repo’. Concludete la procedura effettuando l’aggiornamento tramite sudo dnf check-update e installando il programma su Fedora con sudo dnf install code -y.
OpenSUSE
Lo stesso repository RPM visto per Fedora funziona anche su OpenSUSE. Innanzitutto, importare la chiave GPG e aggiungete il repository al sistema attraverso i due comandi sottostanti:
rpm –import https://packages.microsoft.com/keys/microsoft.asc
sh -c ‘echo -e “[code]nname=Visual Studio Codenbaseurl=https://packages.microsoft.com/yumrepos/vscodenenabled=1ntype=rpm-mdngpgcheck=1ngpgkey=https://packages.microsoft.com/keys/microsoft.asc” > /etc/zypp/repos.d/vscode.repo’
Fatto ciò, installate Microsoft Visual Studio Code su OpenSUSE eseguendo prima zypper refresh e poi zypper install code.
Flatpak
Nel caso in cui utilizzaste una distribuzione Linux meno conosciuta, vi suggeriamo di usare Flatpak. Per procedere con l’installazione, è necessario prima abilitare il runtime di Flatpak. Se non sapete come fare, seguite le indicazioni presenti nella guida sottostante.
Compiuto correttamente questo step, aprite il terminale ed eseguite i due comandi sottostanti.
flatpak install flathub com.visualstudio.code.oss
flatpak remote-add –if-not-exists flathub https://flathub.org/repo/flathub.flatpakrepo
Snap
In alternativa a Flatpak, potete sfruttare il pacchetto Snap messo a disposizione da Microsoft per installare il suo editor di codice sorgente. Prima di tutto, bisogna abilitare Snapd. Seguite le istruzioni riportate nel tutorial qui sotto se non sapete come procedere.
Fatto ciò, aprite il terminale ed eseguite sudo snap install vscode –classic. In alternativa, usate l’app Snap Store per installare VSO. Date un’occhiata alla guida sottostante per maggiori informazioni.
Dubbi o problemi? Ti aiutiamo noi!
Se vuoi rimanere sempre aggiornato, iscriviti al nostro canale Telegram e seguici su Instagram. Se vuoi ricevere supporto per qualsiasi dubbio o problema, iscriviti alla nostra community Facebook.