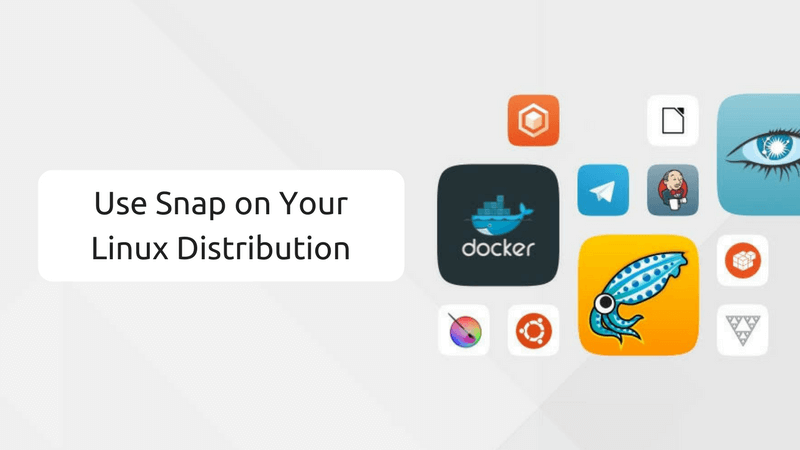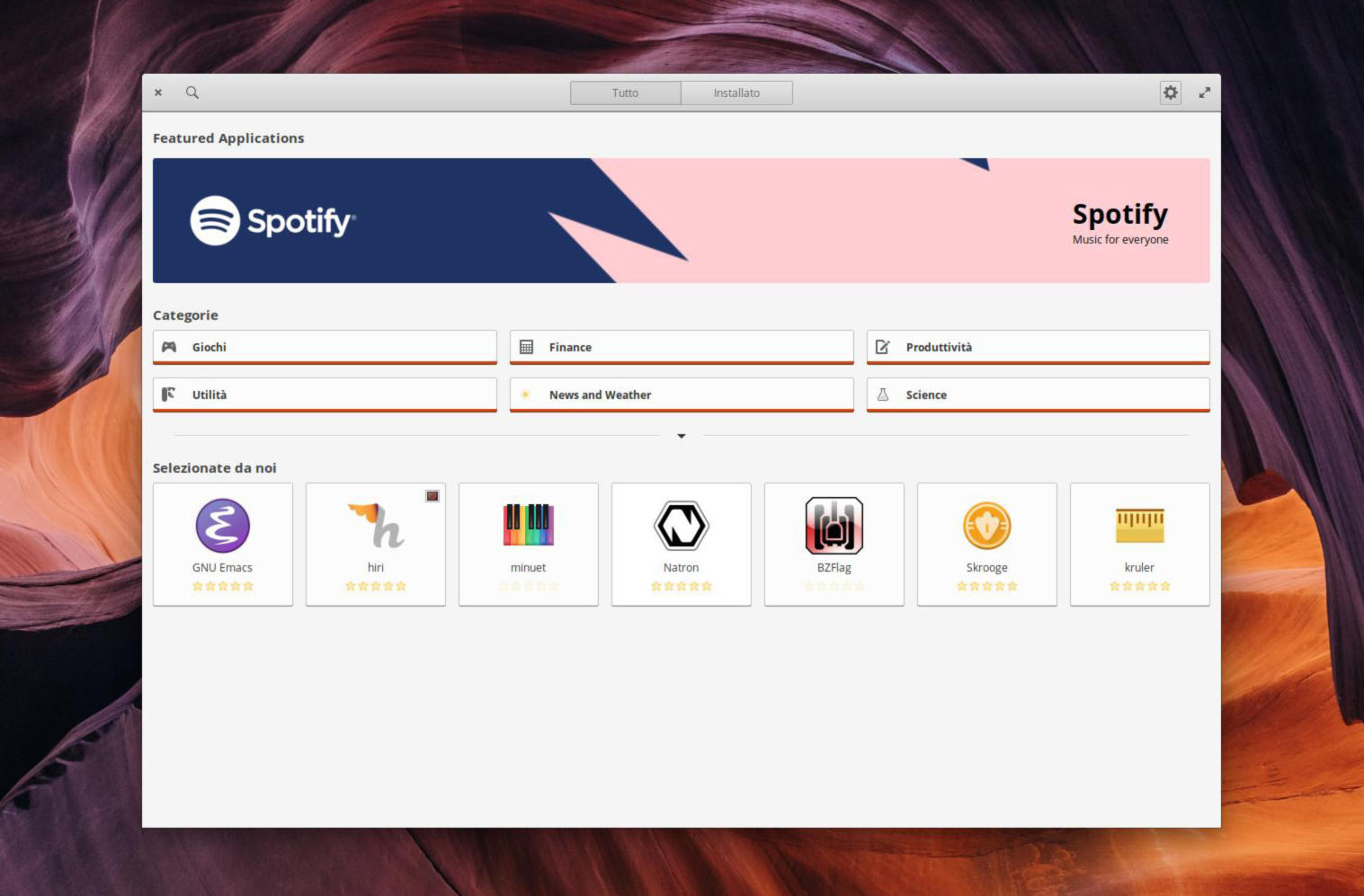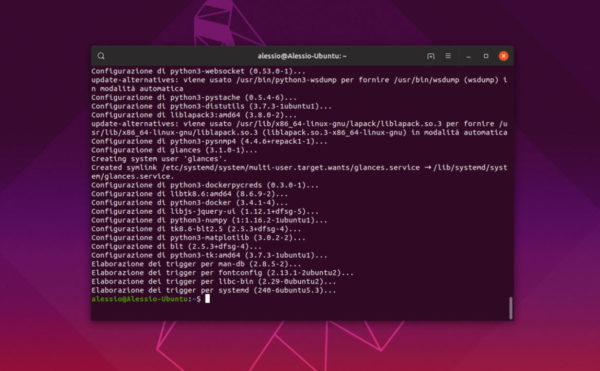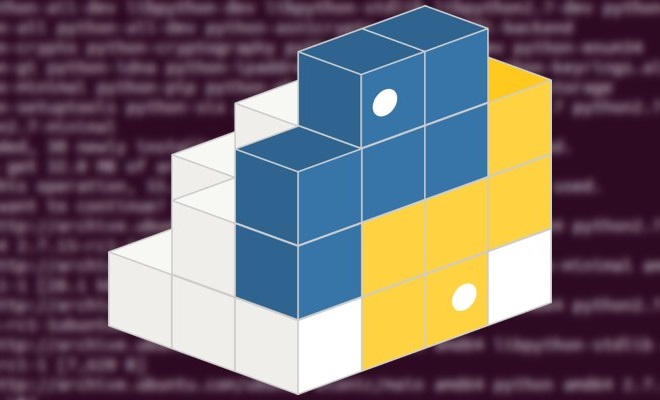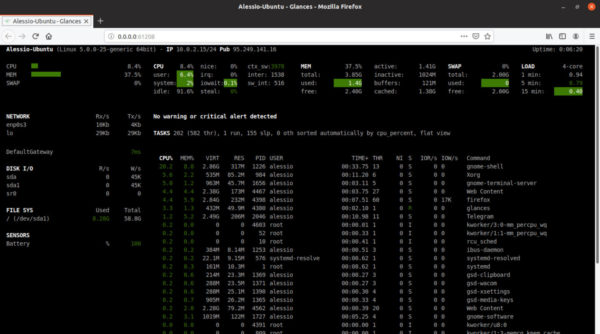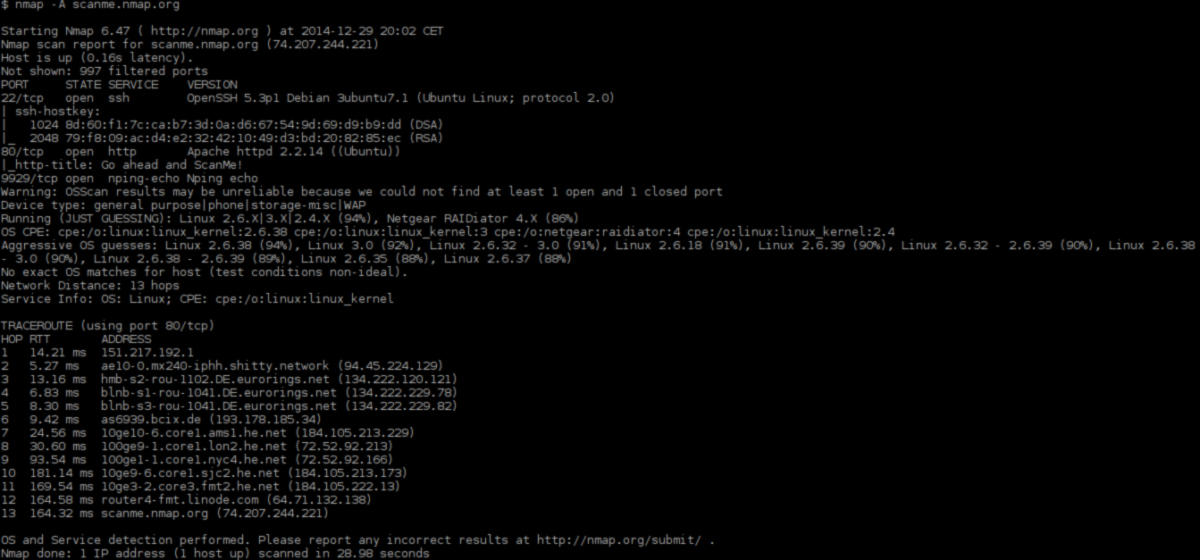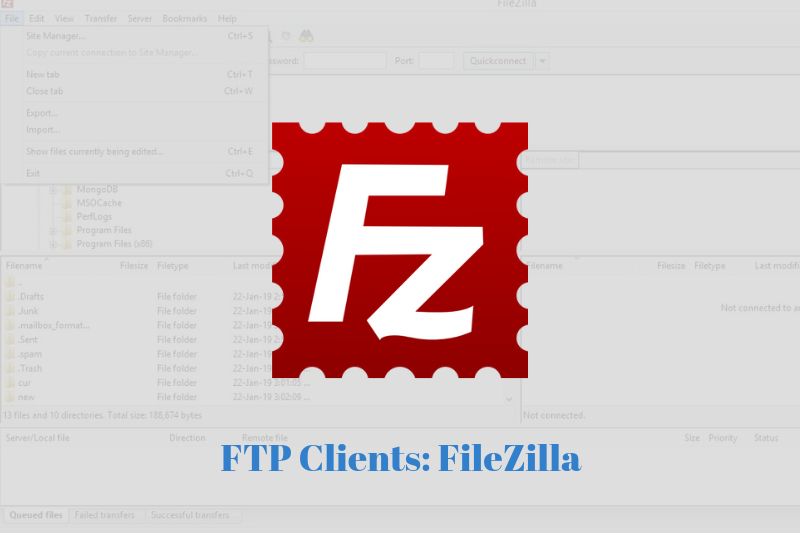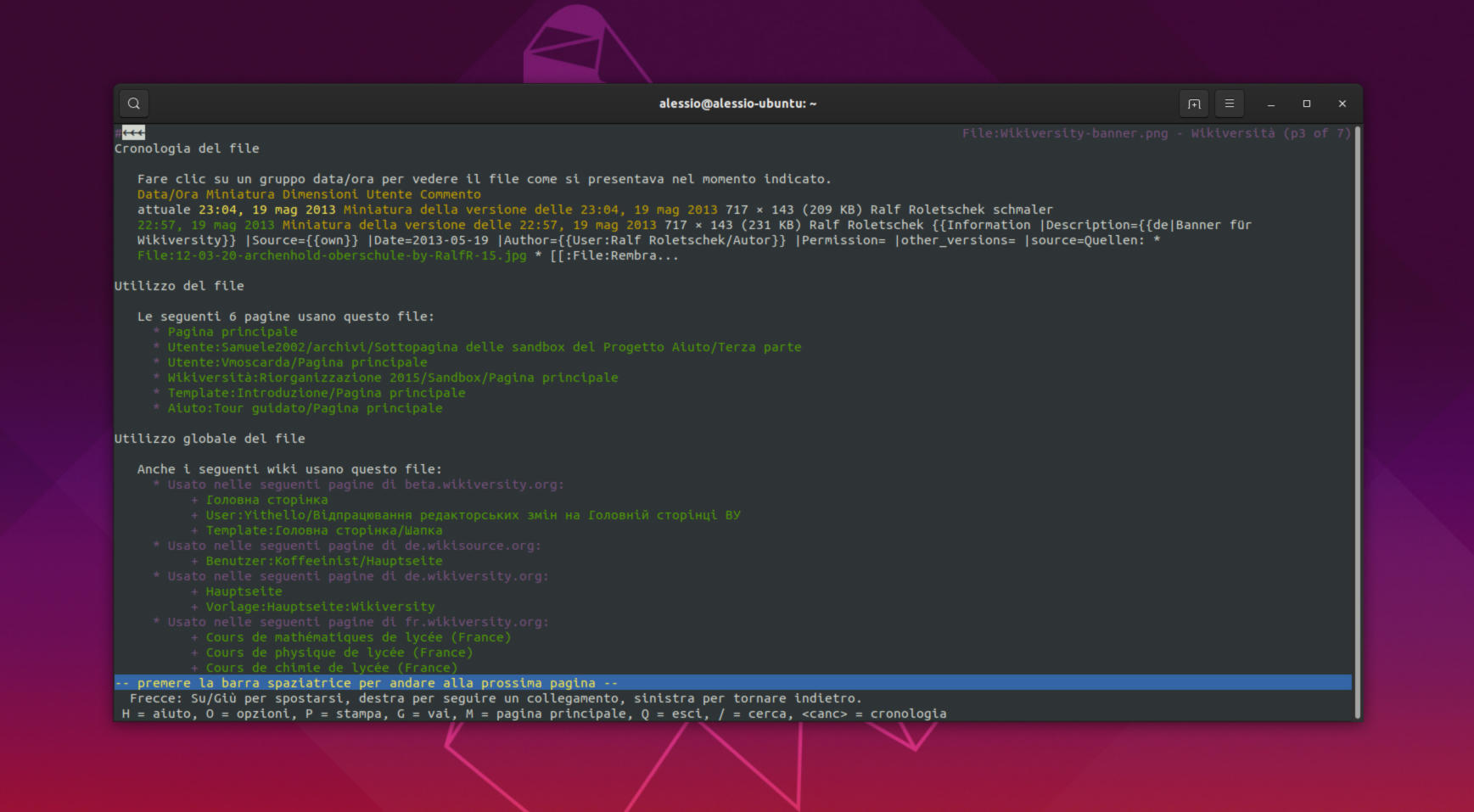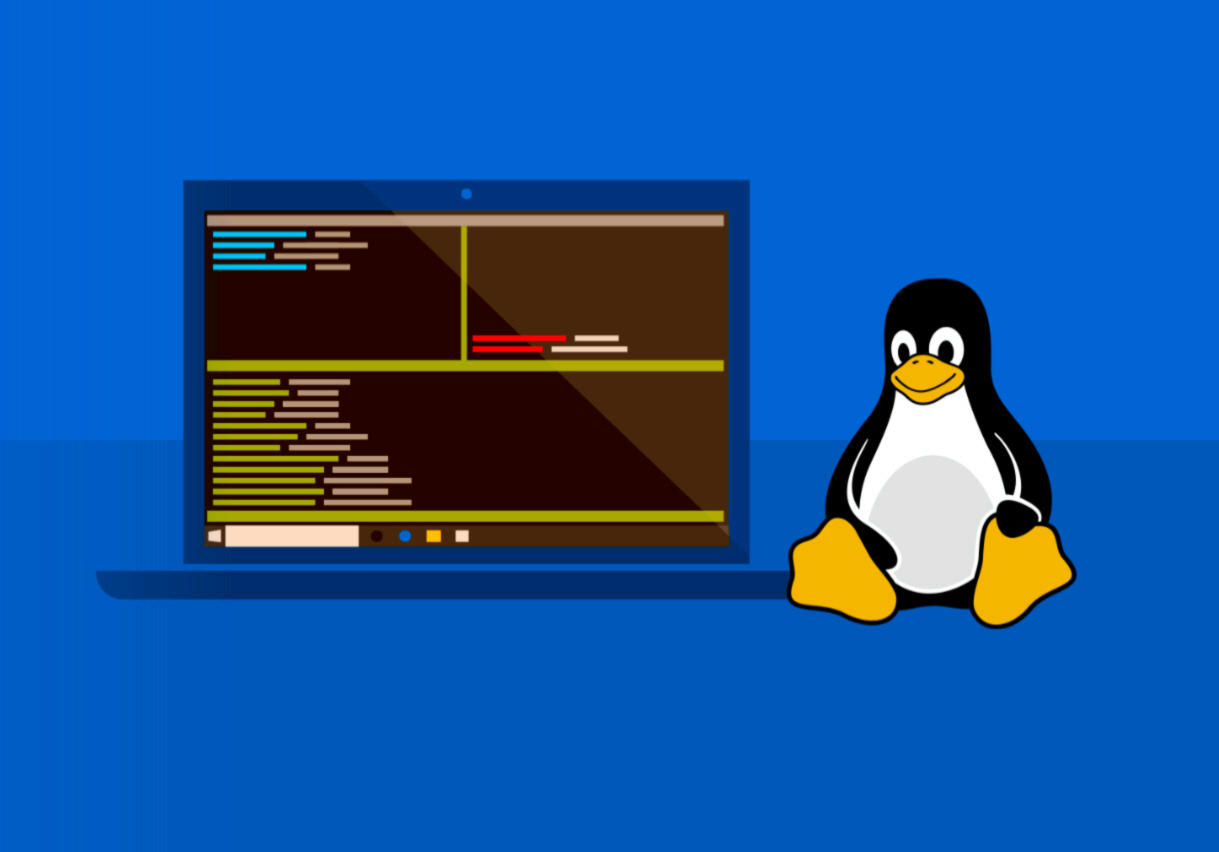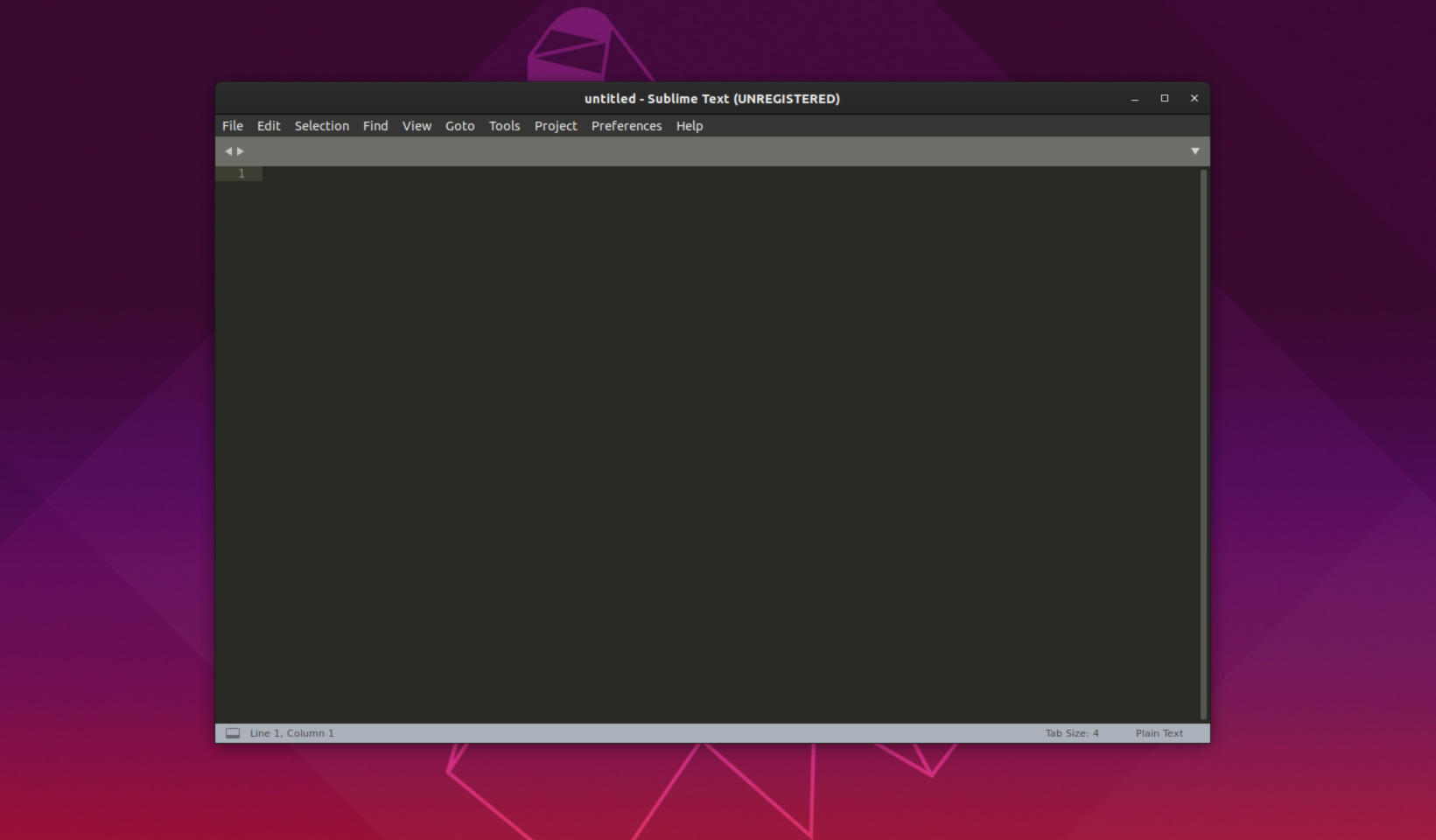Se cercate un software gratuito per monitorare completamente il vostro sistema, allora sicuramente vi interesserà questa guida odierna. Nelle prossime righe, infatti, vi spiegheremo come installare e configurare Glances su Linux in pochi e semplici passaggi.
Glances: cos’è
Glances è una potente applicazione di monitoraggio del sistema accessibile attraverso un browser Web sia sulla rete che su un computer locale. Grazie a questo programma, sarete in grado di monitorare qualsiasi cosa: utilizzo della CPU, memoria di sistema disponibile, capacità del file system e molto altro ancora. Oltre a questo, lo sviluppatore ha messo a disposizione il codice sorgente di Glances su GitHub. Nelle prossime righe, troverete tutte le istruzioni per poter installare e configurare il programma di monitoraggio sulla vostra macchina.
Come installare Glances su Linux
Glances può essere installato su un PC Linux in diversi metodi e inoltre è compatibile con varie distribuzioni come Ubuntu, Debian, Arch Linux e Fedora. Qui sotto, trovate le indicazioni da seguire per procedere con l’installazione.
Ubuntu
L’app può essere installata su Ubuntu utilizzando il repository software Universe. Basta aprire il terminale ed eseguire il comando sudo apt install glances.
Debian
Su Debian l’app di monitoraggio del sistema può essere installata sfruttando il repository software Main. Basta eseguire il comando sudo apt-get install glances all’interno del terminale.
Arch Linux
Glances è installabile su Arch Linux attraverso il repository software Community. Per abilitare quest’ultimo, aprite il file di configurazione di Pacman all’interno dell’editor di testo Nano tramite sudo nano -w /etc/pacman.conf. Fatto ciò, individuate la voce Community scorrendo con il tasto freccia giù della tastiera e rimuovete # presente davanti ad esso e nelle linee successive.
Fatta questa operazione, salvate le modifiche apportate tramite Ctrl+O e chiudete l’editor con Ctrl+X. Al termine della modifica del file di configurazione di Pacman, risincronizzate Arch Linux con i server ufficiali eseguendo sudo pacman -Syy. Concludete l’operazione installando Glances su Arch Linux tramite il comando sudo pacman -S glances.
Fedora
Per poter installare Glances su Fedora non è necessario abilitare RPM Fusion o qualsiasi altro repository software di terze parti. Basta semplicemente aprire il terminale e digitare il comando sudo dnf install glances.
OpenSUSE
Su OpenSUSE l’app di monitoraggio del sistema può essere installata in maniera molto semplice sfruttando il repository software OSS All. Dunque, aprite il terminale ed eseguite il comando sudo zypper install glances.
Snap
L’ultima soluzione per poter installare Glances su un PC Linux è sfruttare il pacchetto Snap. Innanzitutto, bisogna abilitare Snapd. Se non sapete come procedere, seguite le indicazioni presenti nella guida sottostante.
Fatto ciò, aprite il terminale e utilizzate il comando sudo snap install glances. In alternativa, potete sfruttare l’app Snap Store per scaricare e installare direttamente Glances sul vostro computer.
Come configurare Glances su Linux
Una volta completata correttamente l’installazione del programma di monitoraggio, può essere eseguito in due modi: tramite terminale o tramite browser.
Terminale
È possibile controllare i vari parametri raccolti da Glances sfruttando il terminale ed eseguendo il comando glances. Tramite i risultati proposti, sarete in grado di controllare molti aspetti del vostro server o workstation Linux. Al termine, la dashboard di monitoraggio può essere chiusa rapidamente tramite la pressione dei tasti Ctrl+C.
Browser
L’app di monitoraggio dispone di uno strumento accessibile tramite il Web. Essa funziona come un semplice server Web sulla porta 61208 ed è accessibile da chiunque abbia un browser Web connesso alla stessa rete. Dunque, per avviare Glances in modalità browser, aprite una finestra del terminale e utilizzate il comando sudo pip install bottle.
Dopo aver installato bottle, potete eseguire Glances in modalità browser Web attraverso glances -w &. È possibile annullare il processo utilizzando disown.
Da questo momento in poi sarete in grado di accedere all’interfaccia di monitoraggio di sistema da qualunque browser collegato alla stessa rete usando il link fornito dal terminale. Per chiudere l’interfaccia utente dell’app, basta eseguire killall glances.
Dubbi o problemi? Ti aiutiamo noi!
Se vuoi rimanere sempre aggiornato, iscriviti al nostro canale Telegram e seguici su Instagram. Se vuoi ricevere supporto per qualsiasi dubbio o problema, iscriviti alla nostra community Facebook.